Word中进行添加导航窗格的功能操作
发布时间:2017-06-16 09:32
相关话题
word编辑文字一旦多了,发现翻上下页很麻烦,如果给word添加导航,想找哪段就哪段,编辑就方便多了!个人觉得这个功能非常实用,应该学起来。今天,小编就教大家在Word中进行添加导航窗格的功能操作。
Word中进行添加导航窗格的功能操作步骤
随便打开一段文字,word默认整段文本都是以“正文”格式编辑,没有层次,所以要给它添加标题;

先添加第一级标题,依次从大到小。用鼠标选定正文标题,点击工具栏"开始",在"样式"里选择“标题1”,此时,第一排正文已经修改成了系统默认的标题格式;
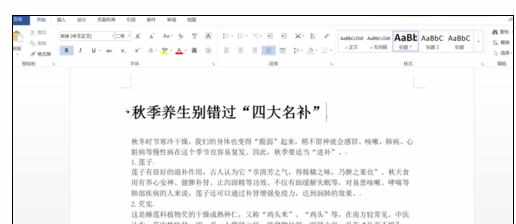
然后修改第二级标题。鼠标选定正文次标题,在"样式"里单击“标题2”;
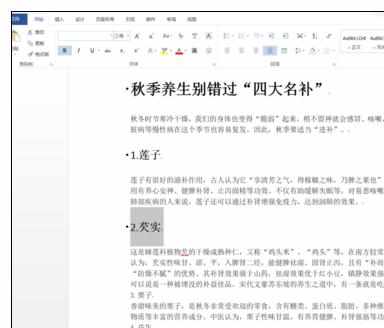
同样方法,选定正文次标题,在"样式"里单击“标题2",修改正文其他次标题样式,如果修改成要点、引用、书籍标题等,也是在“样式”里直接选择;
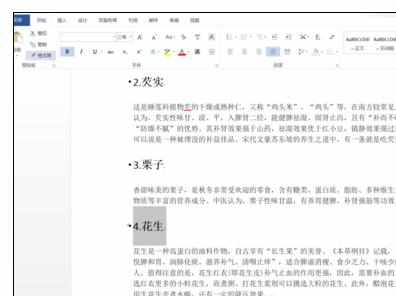
标题都改好后,点击工具栏"视图";
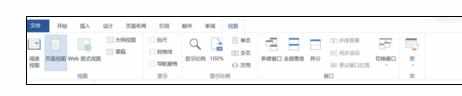
在工具栏"视图"中的“导航窗格”前面打勾,word左侧即出现导航窗口。如果想编辑哪段,直接在导航窗格里点击即可。
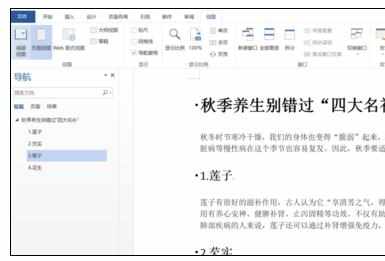
如果对标题的大小、颜色不满意怎么办?可以选择工具栏“格式”——“样式”,在下拉菜单中点击“创建样式”,即可自己设定标题或正文字体的样式;
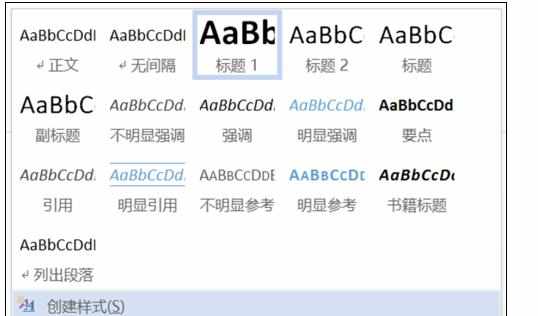
编辑时,如果要删除文本格式,是不是只能一项一项的删除呢?不用,同样在工具栏“格式”——“样式”,在下拉菜单中点击“清除格式”,一键即完成所有格式的清理,文本恢复至无任何格式修改的状态,很快捷。
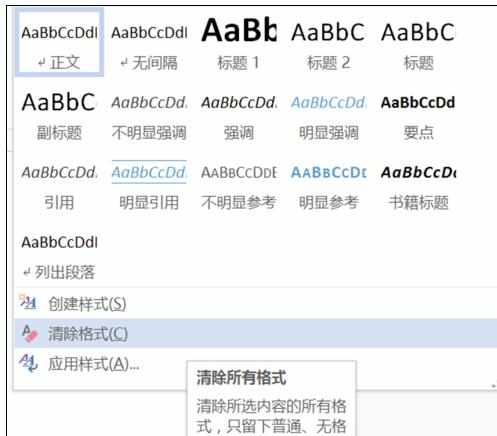

Word中进行添加导航窗格的功能操作的评论条评论