excel设置不显示0的方法
发布时间:2016-12-20 11:51
相关话题
Excel中经常会有带0值得数据,带0的数值具体该如何设置才能不显示0呢?下面是由小编分享的excel设置不显示0的方法,以供大家阅读和学习。
excel设置不显示0的方法:
设置不显示0步骤1:打开已编辑好的Excel表格。(我自己做了一个表格)
设置不显示0步骤2:在所有的计算公式设置完成,同时计算也完成了。有些行因为没有填数字,在他的结果列就显示“0”,大家看到我的这个表格里就是这样的。
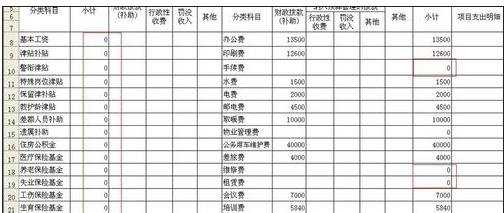
设置不显示0步骤3:在打开的表格界面,选择“工具”菜单,下拉后选择“选项”这一选择。如下图所示
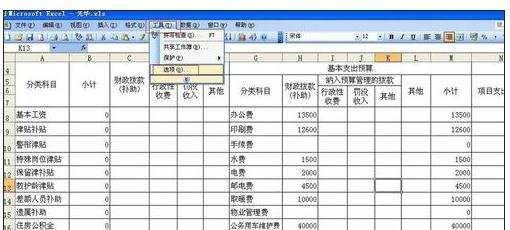
设置不显示0步骤4:鼠标左键点击“选项”,打开“选项”对话框。
如大家看到的一样,里面有好多的选项卡,我们看到在“视图”选项卡的“窗口选项”下有“零值”这个选项,
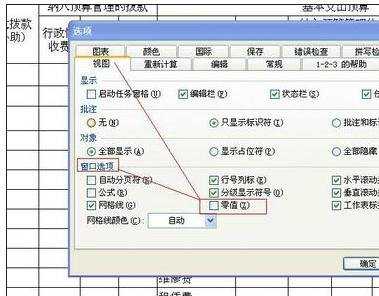
设置不显示0步骤5:现在我们把前面方框里的“对勾”去掉,如下图所示
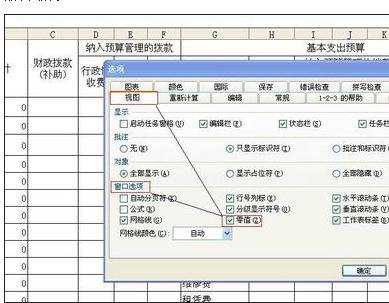
设置不显示0步骤6:然后点击“确定”这样就看到刚才显示有“0”值的显示变为空的了。
看下图
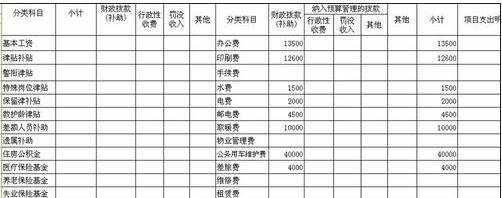
设置不显示0步骤7:到此为止,表格中所有单元格值为“0”的都不再显示了。那么打印出来以后自然就没有那么的“0”了。
看了excel设置不显示0的方法还看了:
1.excel2003 0不显示的解决方法
2.excel表格设置0不显示的方法
3.excel2010如何不显示0的方法(3则)
4.excel2010解决0不显示的方法
5.excel2010不显示0值的解决方法
6.excel设置公式结果为0时不显示的方法
7.excel2007设置单元格不显示0的方法

excel设置不显示0的方法的评论条评论