photoshop如何使用图案图章工具
发布时间:2017-02-14 08:25
相关话题
我们的照片经常会在PS中修改,那么大家知道photoshop如何使用图案图章工具吗?下面是小编整理的photoshop如何使用图案图章工具的方法,希望能给大家解答。
photoshop如何使用图案图章工具的方法:
1. 首先我们定义一个头部图案。如下图所示:
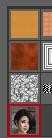
2. 打开一个图片文件。如下图所示:

当前图案的背景比较简单。我们下面使用“图案图章工具”

来为它制作一个图案背景效果。
3. 先使用“魔棒工具”将图片的背景选中。如下图所示:

4. 在工具箱中选择“图案图章工具”

。如下图所示:

5. 在图案图章工具的工具选项栏中设置合适的画笔大小和硬度值,然后点击“点按可打开“图案”拾色器”区域

,打开““图案”拾色器”,选择前面定义的“定义头像图案”图案。如下图所示:

6. 选择“定义头像图案”图案以后,按住鼠标左键在背景选区中拖动绘制,以填充头像图案。如下图所示:

提示:
注意选择工具选项栏中的“对齐”复选框,这样在释放鼠标以后,并再次绘制时,可以自动沿原来的图案效果进行对齐绘制,不会产生错乱效果。
使用选区进行绘制,可以不用担心超出填充的范围。
7. 拖动鼠标,继续绘制图案,直到将背景全部填充。然后按Ctrl+D组合键取消选区,即可完成整个背景图案的替换。如下图所示:

选择“图案图章工具”

以后,将会打开相应的工具选项栏。如下图所示:

工具选项栏中的画笔预设、切换画笔面板、模式、不透明度、流量、喷枪等与画笔工具的工具选项栏基本相同。
1. 图案

点击“点按可打开“图案”拾色器”区域

可以打开“图案”拾色器,从中选择需要的图案。
2. 对齐:选择该复选框,每次单击或拖动绘制图案时,都将与第一次单击的点进行对齐操作;如果取消该复选框,则每次单击或拖动的起点都是取样时的单击位置。
3. 印象派效果:选择该复选框,可以模拟出印象派效果的艺术图案,使图案变得扭曲、模糊。

photoshop如何使用图案图章工具的评论条评论