excel设置打印出格子的方法
发布时间:2016-12-23 22:46
相关话题
Excel中经常需要使用到设置打印格子技巧,打印格子具体该如何进行设置呢?下面是由小编分享的excel设置打印出格子的方法,以供大家阅读和学习。
excel设置打印出格子方法:
设置打印格子步骤1:为了方便大家看出其中的问题,我先演示常规情况下的输入。
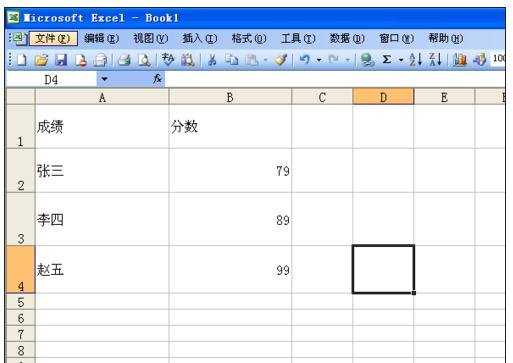
设置打印格子步骤2:点击窗口左上角的文件,进入打印预览,我们来看看打印效果,这个时候我们看到我们打印出来的是没有打印网格线的。
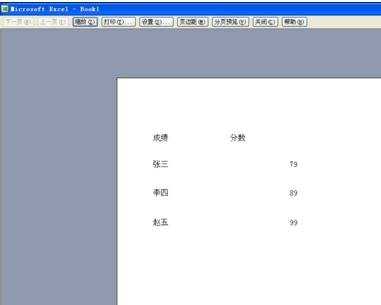
设置打印格子步骤3:退回原来界面,左击鼠标不放,将我们所要打印的区域覆盖成蓝色区域,图中蓝色区域就是我们所要打印的区域。
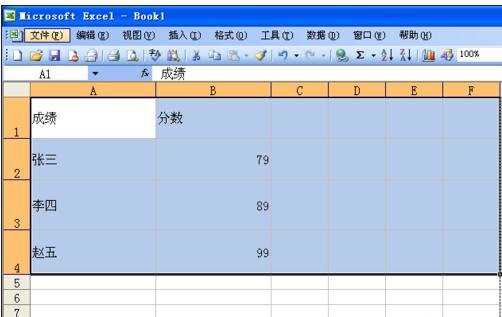
设置打印格子步骤4:在蓝色区域范围内右击鼠标,弹出窗口后点击“设置单元格格式”,此时就会进入修改单元格属性的窗口。
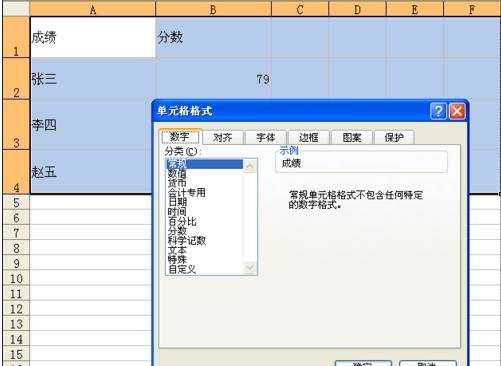
设置打印格子步骤5:点击单元格格式窗口的“边框”栏,进入修改单元格网格线的栏目下。
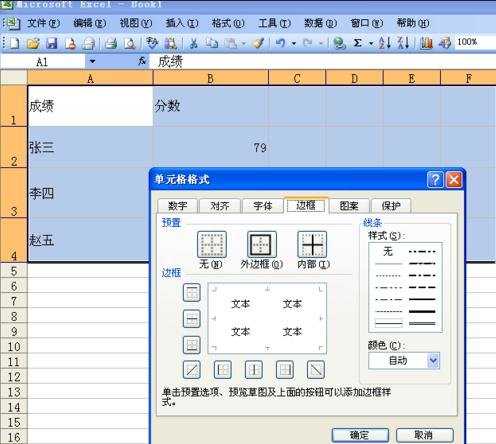
设置打印格子步骤6:我们可以看到“无”、“外边框”、“内部”三个选择,根据我们的需要,我们需要点击“外边框”和“内部”两个栏。

设置打印格子步骤7:点击该窗口的确认键。
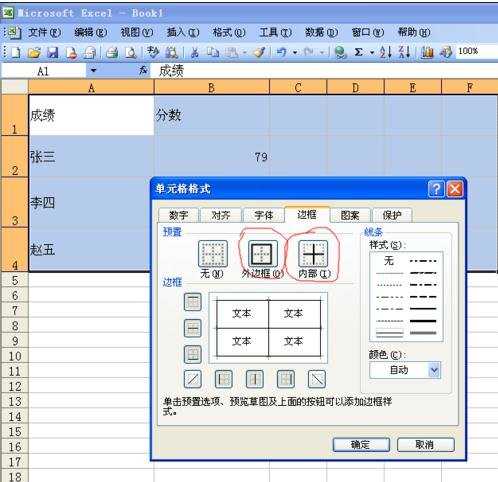
设置打印格子步骤8:这个时候我们还是点击大窗口左上角的文件,进入打印预览,我们再来看看打印效果,此时就会发现可以打印出我们需要的网格线。
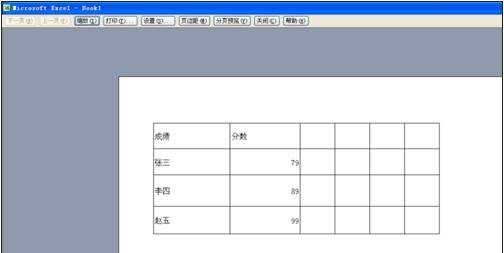
看了excel设置打印出格子的方法还看了:
1.Excel怎么设置打印一次单元格内容变一次
2.excel文档打印出表格形式的方法
3.excel表格打印不出完整的表格的解决方法
4.microsoft excel 设置打印区域的方法
5.Excel2013打印出###怎么办
6.excel如何设置打印页数的教程
7.excel怎么设置横向打印

excel设置打印出格子的方法的评论条评论