Excel中一列或多列数据随机打乱顺序排列的排序方法
发布时间:2017-03-28 21:54
相关话题
在某些情况下需要对原始排列有序的数据随机打乱顺序,如何利用RAND()随机数产生函数和基本排序操作方法实现一列或多列数据随机排列。今天,小编就教大家在Excel中一列或多列数据随机打乱顺序排列的排序方法。
Excel中一列或多列数据随机打乱顺序排列的排序步骤如下:
首先看一下原始数据。当前的数据是根据【姓名】字段排序后的,同一个人的数据顺序排列在一起。需要随机打乱排列顺序。
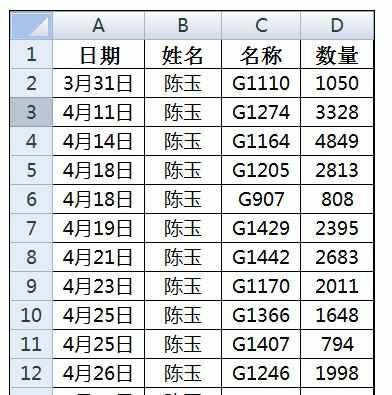
双击E2单元格,输入函数:
=RAND()
回车后单元格将返回一个小于1大于0的随机数。
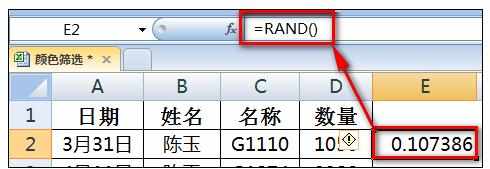
知识点说明:
RAND()函数是返回随机数的函数,不需要参数,返回值在0到1之间。一般来说在工作表中多个单元格同时运行RAND()函数返回的结果是不重复的。
双击E2单元格右下角的填充柄将该函数填充到E列。
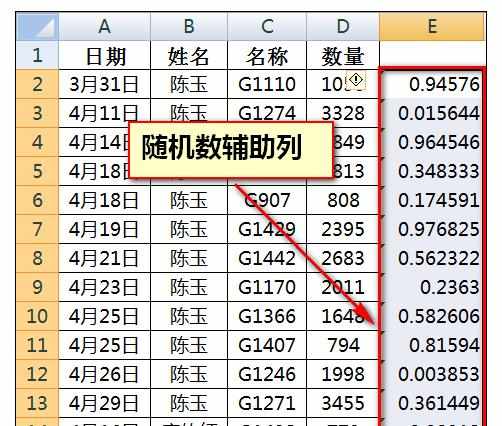
复制E列数据,鼠标右键菜单里选择【选择性粘贴】,选择【值和数字格式】。
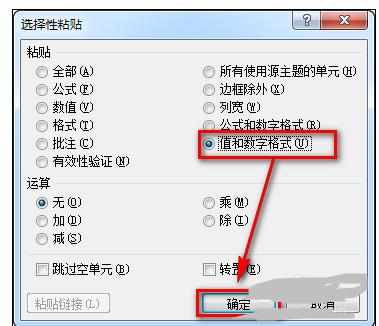
粘贴完毕后,E列的RAND()函数返回值将转化成数值。
注意:不粘贴成数值,直接进行排序也可以。
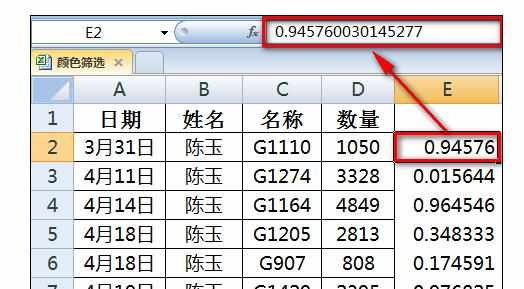
选中A到E列数据,选择【数据】-【排序】。
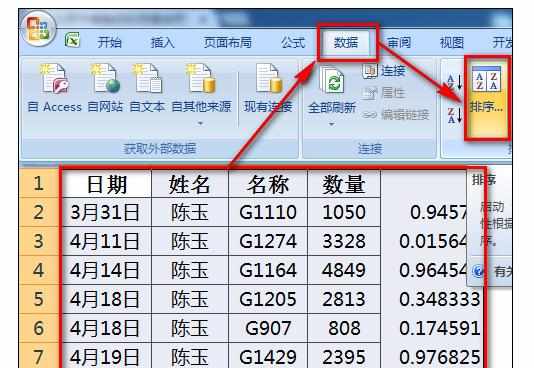
主关键字选择【E列】,升序和降序都可以,然后点击【确定】按钮。
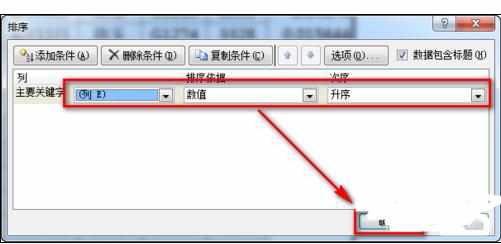
完成后效果如下,【姓名】字段下数据已经随机排序。
原理说明:由于E列数字是随机数,升序或降序排列后对原始排列顺序来说也已经是随机顺序了。所以利用此方法排序就是获取原顺序的随机排列。
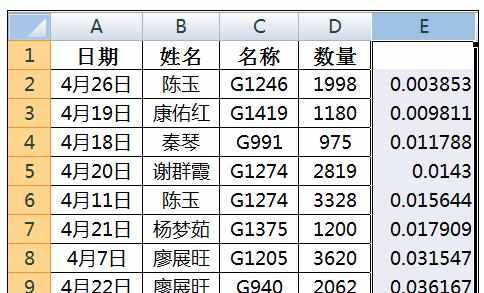
最后整理数据,删除E列或者清空E列数据即可。
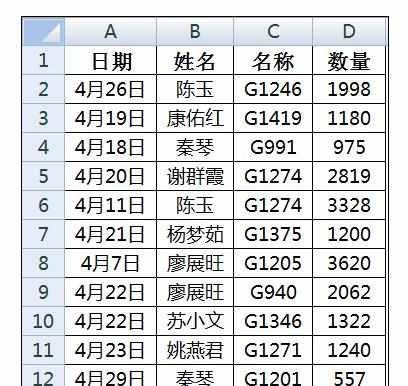

Excel中一列或多列数据随机打乱顺序排列的排序方法的评论条评论