如何安装excel软件的教程
相关话题
在办公中经常需要用到Excel这个办公软件,或许有的朋友还不知道该如何安装Excel,其实也很简单,只需要几个步骤就足够了。下面是小编带来的关于如何安装excel软件的教程,希望阅读过后对你有所启发!
如何安装excel软件的教程:
安装Excel步骤1:下载 Office 2007 安装包。
安装Excel步骤2:将下载的保存位置设置为上述创建的“Office 2007 安装包”的文件夹里。
安装Excel步骤3:文件夹下载根据网络速度不同,可能需要一些时间,请耐心等待。当出现下载已完毕的提示时,将会出现一下压缩包的图像。如果下载没有完毕,则无法安装。因此,安装前请确定已下载完毕(下载完毕后,此Offcie2007的压缩包大小约为605.9M)。

安装Excel步骤4:将Office2007 安装包解压。
安装Excel步骤5:选中Office2007这个压缩包,右击鼠标,在快捷菜单中选择“解压到 Office2007”.
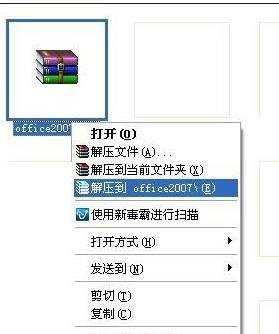
安装Excel步骤6:进行安装Office2007。
安装Excel步骤7:在解压好的Office2007的文件夹里,双击“setup”或“setup.exe”的文件。
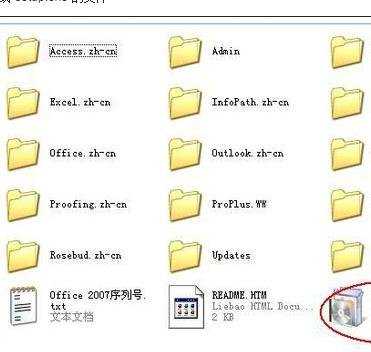
安装Excel步骤8:输入产品密钥。
安装Excel步骤9:产品密钥在解压后的Office2007里的文件夹里,找到“office 2007序列号”号这个文件,打开,换密钥复制粘贴到这里即可。
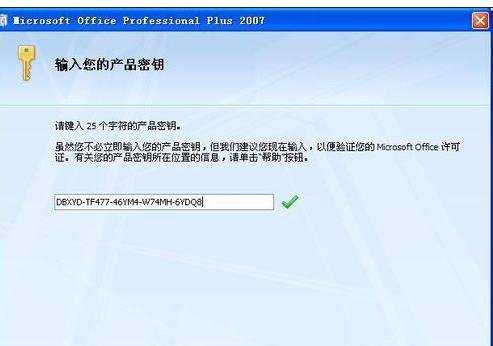
安装Excel步骤10:阅读 Microsoft 软件许可证条款。
安装Excel步骤11:勾选“我接受此协议的条款”,点击“继续”。
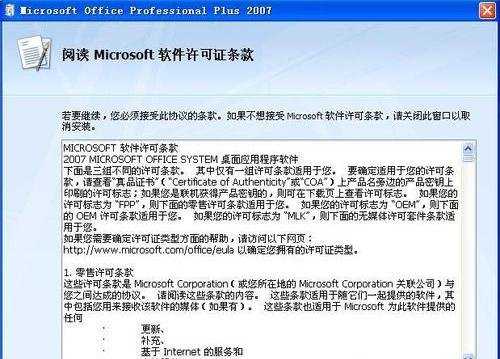
安装Excel步骤12:选择所需的安装。
安装Excel步骤13:选择需要的Microsoft Offcie Professional Plus 2007 安装类型。比如选择“自定义”。

安装Excel步骤14:设置“升级”选项。
安装Excel步骤15:如果你的电脑上已经安装有Office 2003, 若你不想继续使用2003版的,就可以选择“删除所有早期版本”,电脑上的Office2003版就不能使用,已被2007所覆盖了。若你还想仍然保留Office2003,则要注意勾选“保留所有早期版本”,这样在电脑上可以同时使用2003和2007的两个版本了。
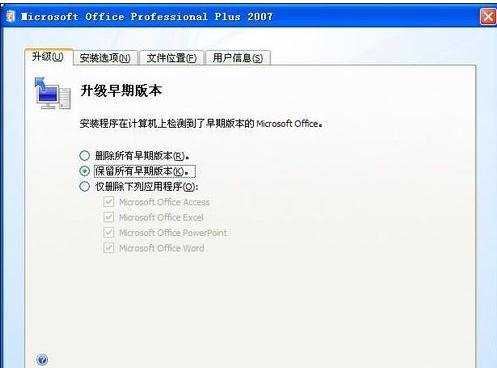
安装Excel步骤16:设置“安装选项”
安装Excel步骤17:在安装向导中,切换到“安装选项”,此软件含有Acccess、Excel、InfoPath、Outlook、PowerPoint、Pubisher、Visio viewer、Word Offcie共享功能、Office工具这些组件。有的软件是你不需要用的,你可以点击组件旁边的小三角符号选择“不安装”,这样为电脑节省了空间。同样的方法,如果你需要某个组件,可以选择“从本机运行”。
安装Excel步骤18:点击“+”这个符号,可以看到某个组件中含有许多小组件。比如Office共享功能、Office工具,这里面也有许多实用的小程序,你也可以自定义安装。

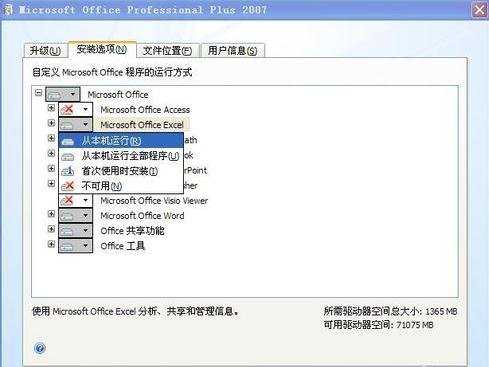
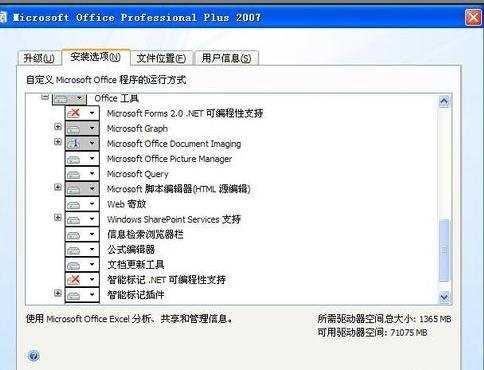
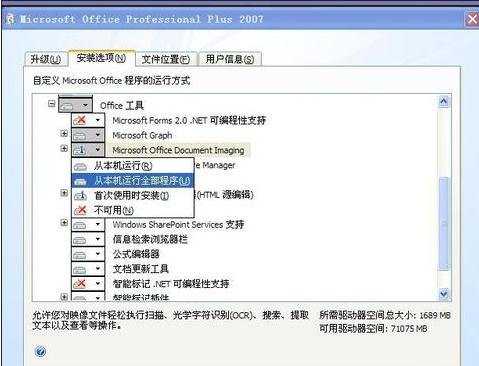
安装Excel步骤19:设置“文件位置”。
安装Excel步骤20:在安装向导中,切换到“文件位置”选项,选择文件位置。单击“游览”,选择我们在第一步骤时新建的文件夹“Office 2007 安装程序”。
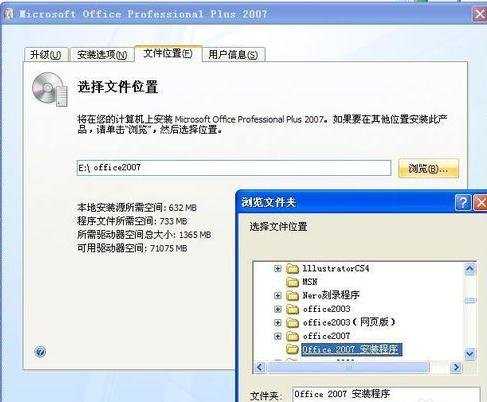
安装Excel步骤21:设置“用户信息”。
安装Excel步骤22:根据实际情况,可以设置用户信息,也可以忽略此项。
安装Excel步骤23:最后,单击“立即安装”。
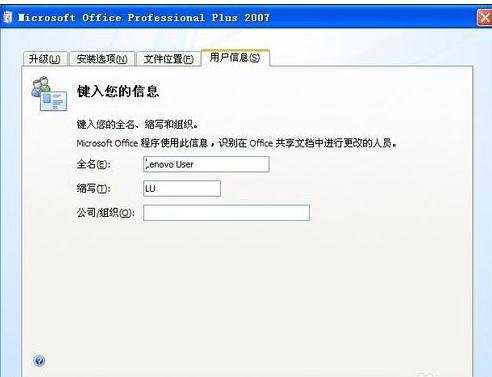
安装Excel步骤24:安装成功。

看了如何安装excel软件的教程还看了:
1.excel2003软件安装教程
2.excel2003安装教程
3.excel 2007安装教程
4.excel 2010安装方法
5.Excel教程
6.Excel表格的基本操作教程免费下载

如何安装excel软件的教程的评论条评论