ppt2007中怎么制作抽检转盘
发布时间:2017-04-06 08:47
相关话题
在活动中经常需要设置抽奖环节,来增加活动对客户的吸引力,抽奖转盘其实很简单,使用PPT即可制作完成,虽然有些简陋但是基本的抽奖功能还是有的。那么下面小编就教你怎么在ppt中制作抽检转盘。
ppt2207中制作抽检转盘教程
打开PPT进入主界面,点击上方【新建幻灯片】选项, 创建空白幻灯片
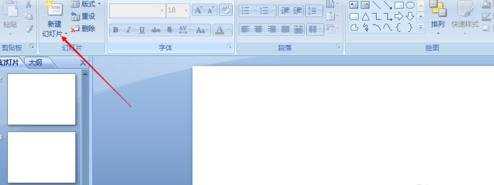
创建完成,鼠标选中空白区域,点击上方菜单栏处【插入】,进入插入界面,选择【图表】

进入插入图表界面,选择【饼图】然后选择第一个图形。

创建饼图成功,此时会弹出数据excel表格,我们将名称更改为【抽奖】,将数值填写为一样的数据(饼图等额划分区域),可以通过鼠标来增加或者减少饼图 份数。
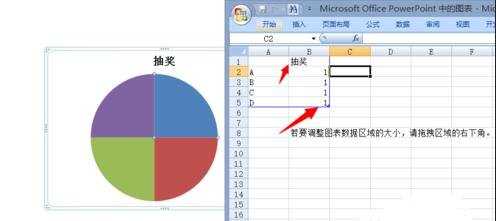
接着开始为抽奖转盘各个区域添加文字,点击上方【插入】,然后点击【文本框】

在各个转盘区域设置奖项,调整字体大小达到一致的效果。
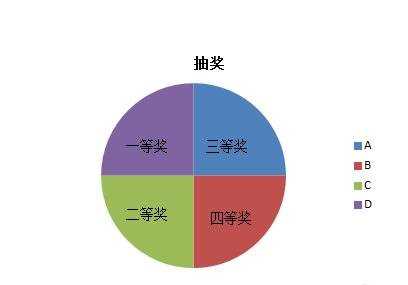
接着开始添加转盘指针,新建添加一个箭头和圆形,然后箭头旋转180度,将圆形添加到两者之间确保图形中心对称

右键点击下方箭头,进入设置界面,将其颜色设置为白色,无填充,线头设置为无
然后右键选择,将图像进行组合

设置完成,辅助该箭头将其添加到转盘PPT界面,设置位置大小

选择箭头,点击上方【动画】,在动画界面,点击【自定义动画】

进入动画设置界面,选择【添加效果】,【强调】,【陀螺旋】即可
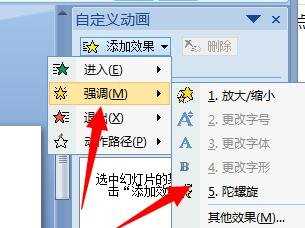
然后右键选择动画,打开【效果选项】设置相应的数据即可


ppt2007中怎么制作抽检转盘的评论条评论