Win10怎么设置分辨率
相关话题
升级Win10系统后,如何设置Win10分辨率成了很多人关心的问题。这当然有一部分用户Win10分辨率设置不正常的原因,还有就是有一部分用户找不到Win10分辨率设置的入口。下面小编就为大家介绍一下具体的设置方法以及常见的分辨率问题吧,欢迎大家参考和学习。
一、Win10分辨率设置方法
第一步、进入Win10系统后,您需要返回到win10系统的传统桌面位置,之后,您在桌面上找到一个空白处,然后点击鼠标右键,在出现的下滑菜单中,您选择显示设置选项。
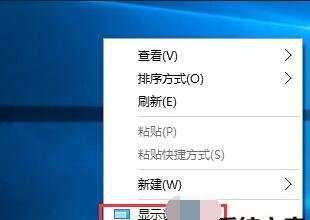
第二步、在打开的设置窗口中,您点击选择左侧菜单中的显示选项,然后在右侧窗口中,您点击下方的“高级显示设置”。
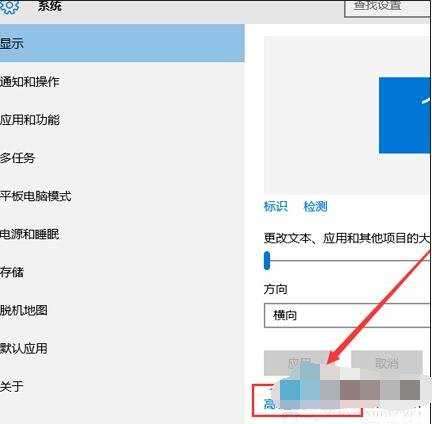
第三步、点击进入之后,您就可以在打开的窗口中看到如下图中所示的窗口了,下方位置就有一个分辨率的选项,您在这里设置自己想要的分辨率,然后点击应用就可以了。
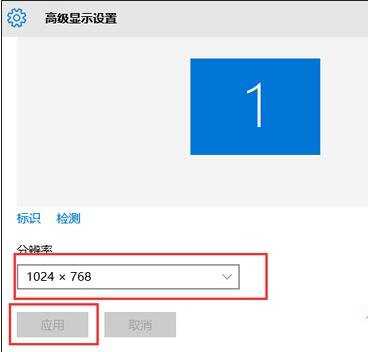
二、Win10分辨率设置为灰色的
在覆盖原电脑系统安装win10的情况下,安装完成后可能会出现分辨率无法调节的问题,即系统可调分辨率小于自己屏幕支持的最大分辨率,影响美观,那么遇到这个问题该怎么解决。
问题说明
桌面右键选择“屏幕分辨率”,在分辨率位置显示灰色,无法任意调节。
如:1366*768的电脑分辨率,只显示1024*768
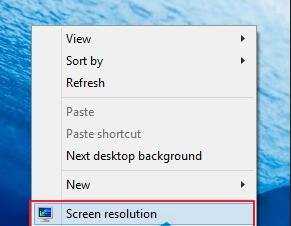
出现这个问题,不少人可能也知道是显卡驱动的问题,在win8/win8.1上也同样存在,通常使用驱动精灵检测安装驱动即可,而目前尚未支持win10可能无法检测或者检测不准,这里通过安装系统推送的更新可以解决。
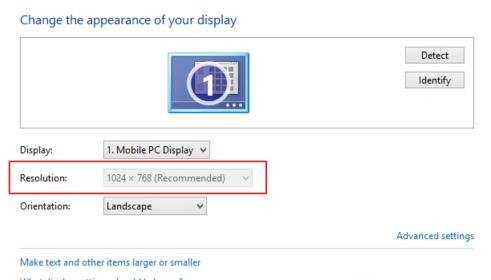
具体的解决方法如下:
1、打开开始菜单,在常用列表中打开“设置settings”。
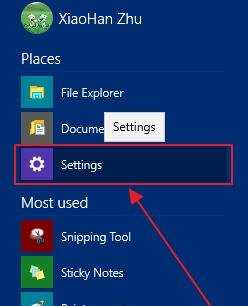
2、在电脑设置中点击最后一个板块——更新&恢复。
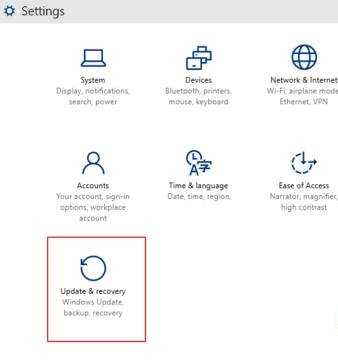
3、在Windows更新下,点击检查更新,安装更新即可,完成后系统会自动调节屏幕分辨率至最大。
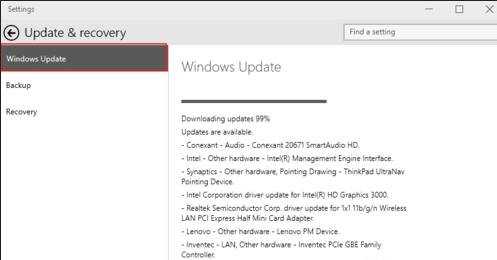
4、此时,返回屏幕分辨率设置中就可以自由调节分辨率。
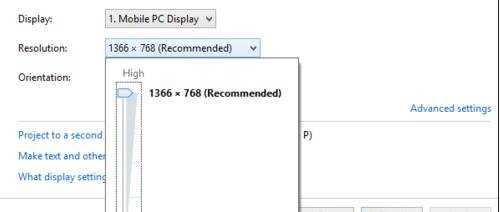
三、Win10无法设置最高分辨率
1、右键点击“这台电脑”属性—— “设备管理器”
2、在设备管理器中的“显示适配器”下查看有无显卡型号,如果没有显示适配器选项,那么就是显卡驱动没有安装,如如显示适配器下的设备存在感叹号,那么驱动还没有正确安装。
以上就是小编为大家整理的Win10分辨率设置常见问题的解决方法了,调整好Win10的分辨率,能够让Win10系统有一个更加清晰好看的界面,希望对大家有所帮助。

Win10怎么设置分辨率的评论条评论