word中怎样添加目录的两种方法
发布时间:2016-12-23 10:08
相关话题
word是经常用到的办公软件,但是很多人经常忘记自动生成目录的操作流程,那么下面就由小编给大家分享下word中添加目录的技巧,希望能帮助到您。
word中添加目录方法一:
步骤一:打开需要编辑的word文档,点击【视图】——【文档视图】,【文档视图】中有【页面视图】、【阅读视图】、【Web版式视图】、【大纲视图】和【草稿】四个选项,如图所示
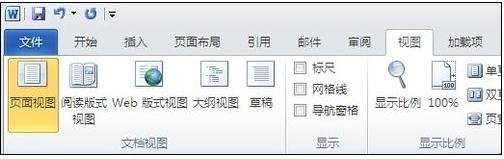
步骤二:点击【大纲视图】,将会出现需要编辑的文档,然后按住【Ctrl】键逐一选择每项内容的标题,如图所示
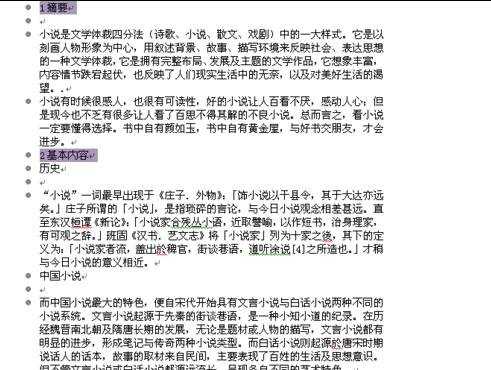
步骤三:选中【正文文本】上的下拉箭头,选择【1级】,如图所示
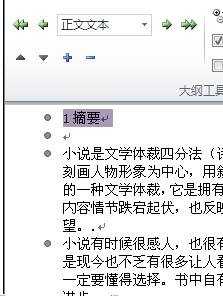
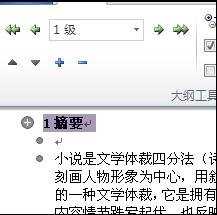
步骤四:点击【关闭大纲视图】,回到word文档的页面视图状态,如图所示
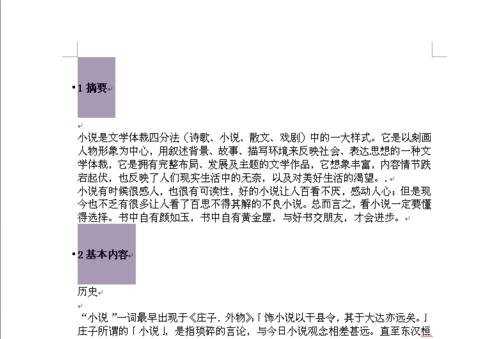
步骤五:将光标放置首页,点击【引用】——【目录】——【自动目录1】,即可自动生成目录,如图所示
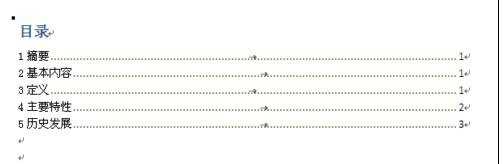
word中添加目录方法二:
步骤一:打开文档。
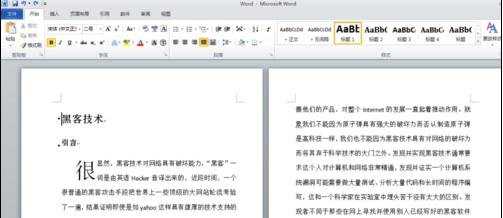
步骤二:点击引用下的目录。
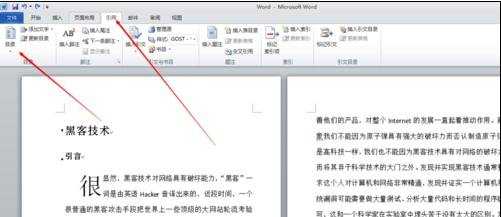
步骤三:选择插入目录。
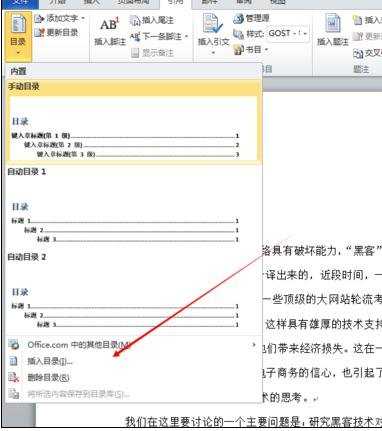
步骤四:点击选项。
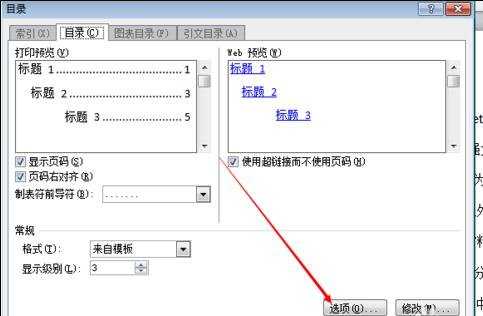
步骤五:选择要显示的标题,如果不想让其显示,可以将数字删除。然后点击确定。
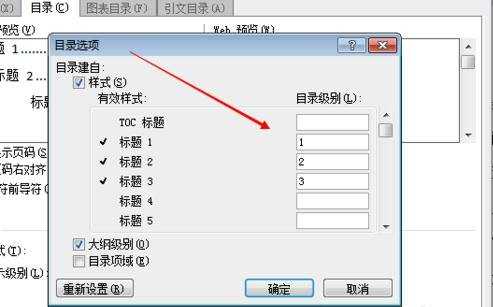
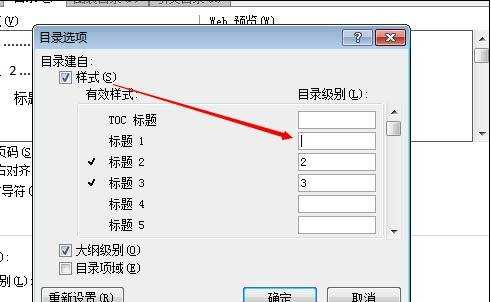
步骤六:可以看到已经没有一类目录了。点击确定。
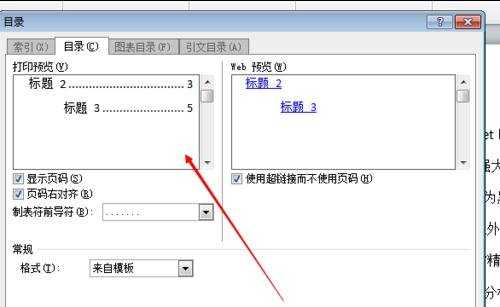
步骤七:可以看到目录设置好了。
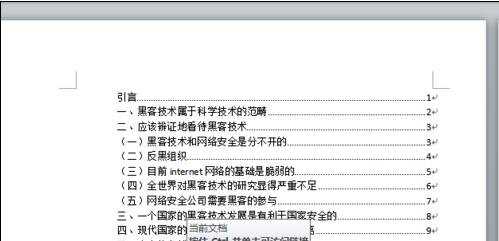

word中怎样添加目录的两种方法的评论条评论