word中将编号及多级编号的使用技巧
发布时间:2017-05-04 15:57
相关话题
Word中的自动编号在日常文档编辑工作中较为常用,可提高文档层次结构,方便阅读理解,还可增加文档修改的灵活性,今天,小编就教大家如何将编号及多级编号使用的操作技巧。
Word中将编号及多级编号使用的步骤如下:
选中标题或段落,点击鼠标右键,在编号菜单内选择适合的自动编号样式。或者在窗口上方的“开始”选项卡中选择编号样式。如果对已选的编号样式不满意,可以照以上方法直接更换。


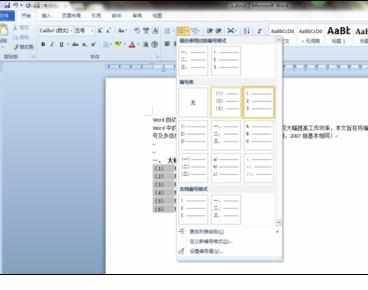
如果编号需要重新开始,可选中编号点击右键,在菜单中选择“重新开始于1”。

多级编号的使用和单级类似,插入方法参考下图。
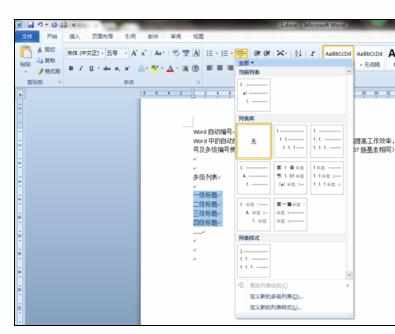
多级编号插入后,默认为1级,如果想让编号变为2级或以下,需要选中编号按Tab键,按一次降一级,以此类推。

多级编号在使用中,有时会用到自定义的类型,如下图进行自定义。可对每一级编号样式进行不同的更改。
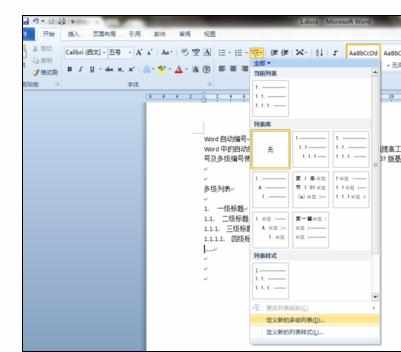
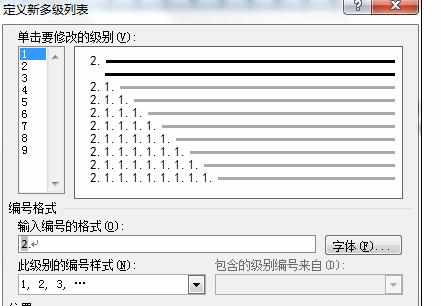
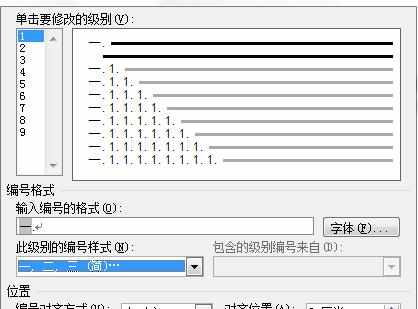
还以对编号的字体进行更改,方便输入。


word中将编号及多级编号的使用技巧的评论条评论