win10系统的开机启动很慢怎么解决
发布时间:2017-02-21 16:55
很多win10用户遇到了较多的问题,比如win10系统的开机启动很慢就是其中一个很棘手的问题,那么win10系统的开机启动很慢怎么解决呢?下文小编分享了解决win10系统的开机启动很慢的方法,希望对大家有所帮助。
win10系统的开机启动很慢解决方法
桌面右键单击电脑,打开属性
然后,选择"高级系统设置"
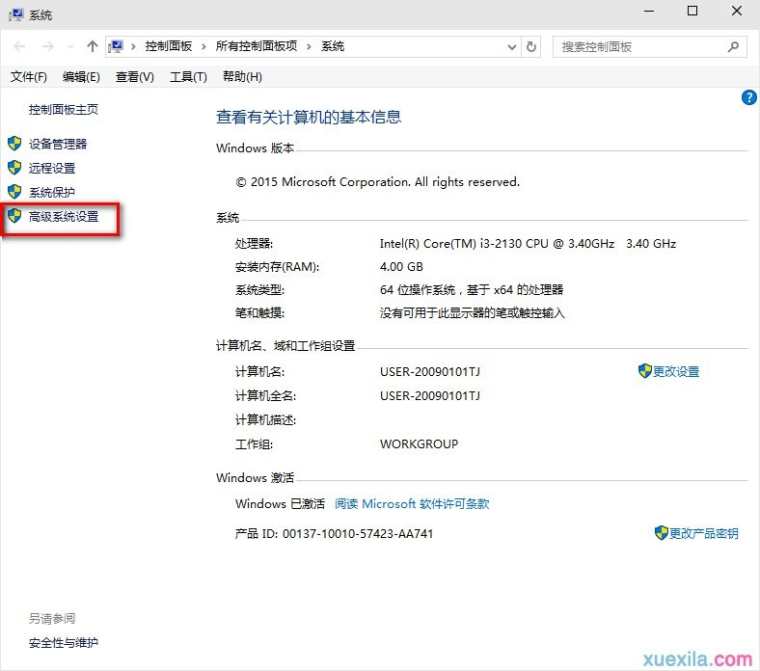
在出现的系统属性,高级项
在"启动和故障恢复"那里,点击"设置"
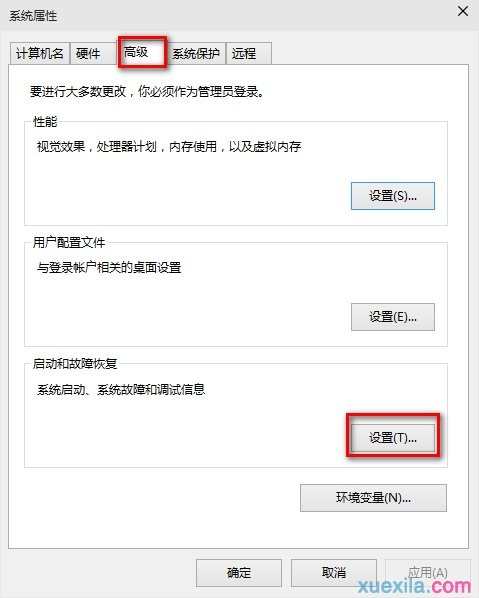
然后,在出来的系统启动,默认操作系统那里,选择当前系统
然后把所有带勾的如图二一样去掉
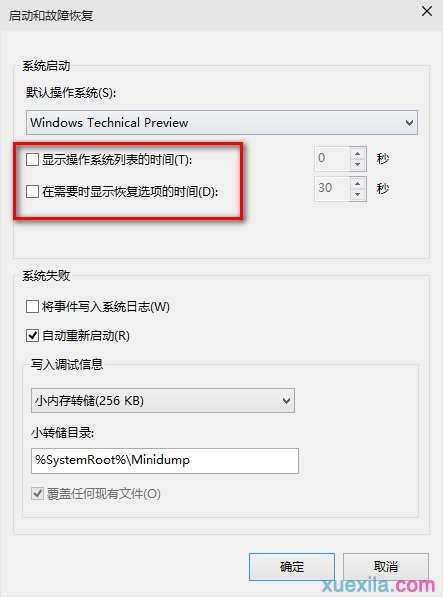
之后,点击确定
运行"msconfig",系统配置
在系统配置"常规"项,如图一一样勾上选项
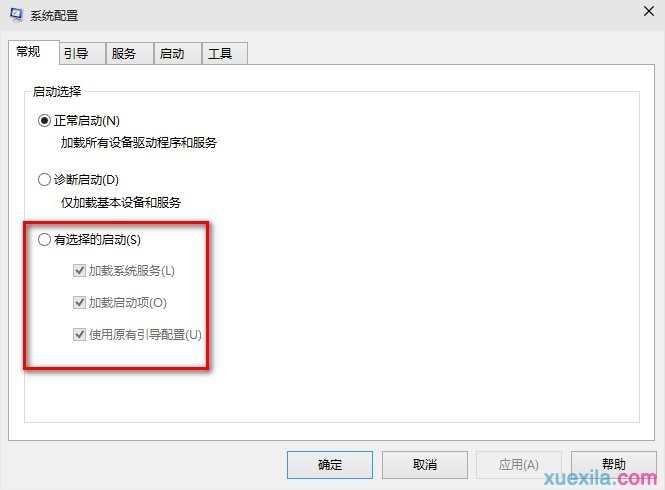
然后点击"引导",切换后,点击如图二所示的"高级选项"
然后勾上"处理器个数",点击下拉箭头,选择最大的数字
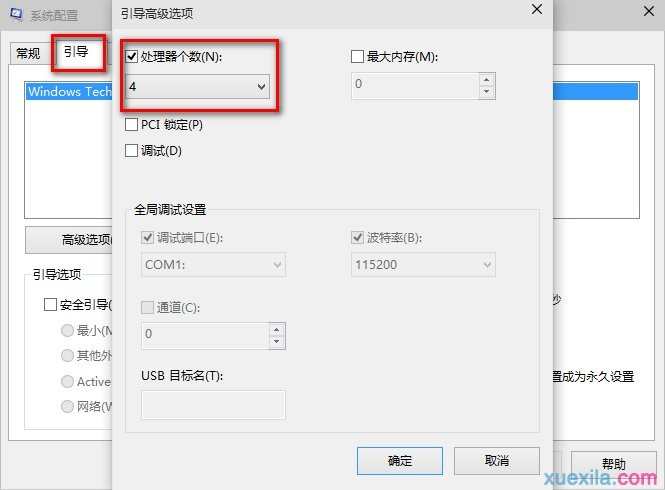
然后确定即可

win10系统的开机启动很慢怎么解决的评论条评论