photoshop怎样裁剪处理多余部分
发布时间:2017-03-31 15:40
相关话题
有时候一张图片有很多多余的部分,但是我们却又不需要。这时候该怎样处理掉多余部分呢?下面是小编带来关于photoshop怎样裁剪处理多余部分的内容,希望可以让大家有所收获!
photoshop裁剪处理多余部分的方法
执行“文件——打开”命令(快捷捷CTRL+O),用PS打开需要编辑的图片。
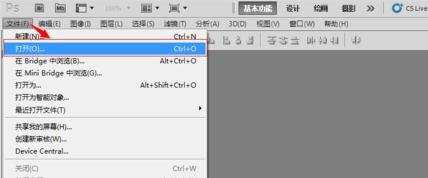
photoshop裁剪处理多余部分步骤图1
在工具栏选择“裁剪工具”。

photoshop裁剪处理多余部分步骤图2
设定裁剪尺寸,选择或者自定义。如不需要,可直接用鼠标在图像上拖动,进行自由裁剪。
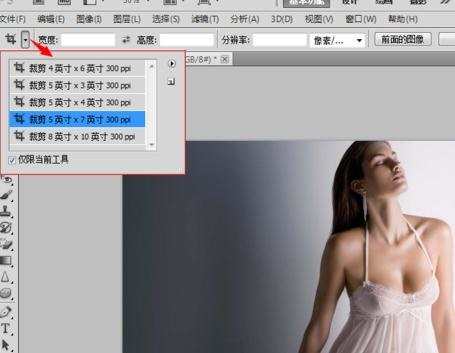
photoshop裁剪处理多余部分步骤图3
用鼠标拖动方格,调整裁剪区域。
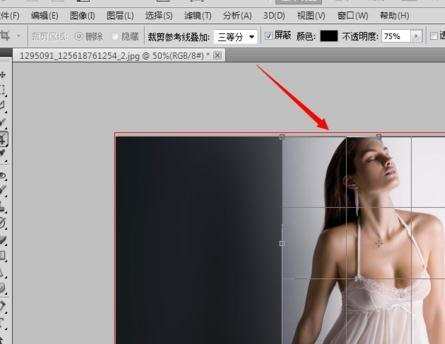
photoshop裁剪处理多余部分步骤图4
按下“回车”键,完成裁剪。
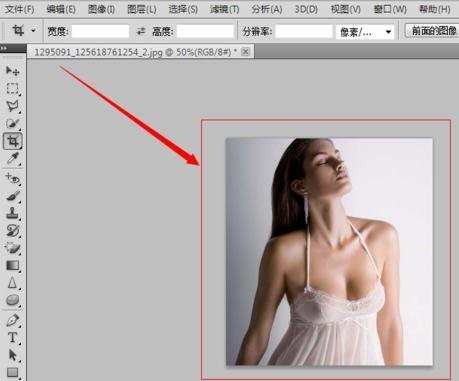

photoshop怎样裁剪处理多余部分的评论条评论