Photoshop图片拼接教程
相关话题
我们在拍摄风光时常会遇到需要展现超级广角的时候,这时镜头的广角端就不够用了。这是就需要拍摄者站在原地把景物依次拍摄下来,之后再用拼接软件接片就可以再现宏大的广角场面。下面是小编为大家整理的Photoshop图片拼接教程,仅供大家参考~
Photoshop图片拼接教程如下:
一、打开Photoshop,选择“文件”菜单中的“自动”子菜单中的“Photomerge”。
二、打开Photomerge后根据需要选择合适的“版面”,然后单击“浏览”按钮选择待拼接的图片。
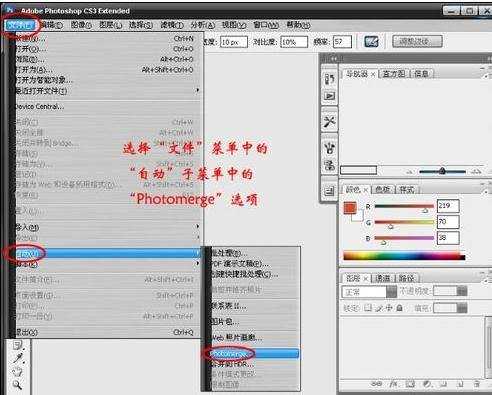
左侧有好几种版面可选,文字下的图标表示的意思很清楚,可以根据你自己拍摄的方法和需求选择合适的版面,第一次用建议把各种版面都试一下,这样你好对各种版面有个直观的了解。
三、选中所有待拼接的照片,单击“打开”按钮将其打开。
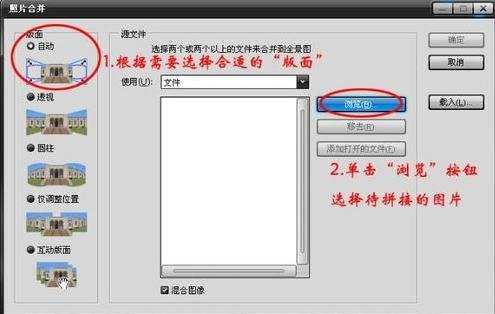
四、确认打开的文件无误后单击“确定”按钮。
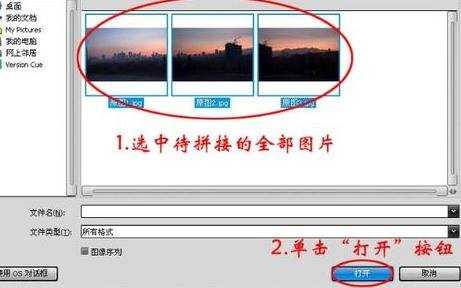
确定后稍等片刻(时间与照片数量、大小以及计算机配置有关),Photoshop会自动将你所选的照片拼接到一起,这时不要有任何操作,以免死机。
五、照片合成好之后利用Photoshop中的“裁切工具”对合并好的文件进行裁切。
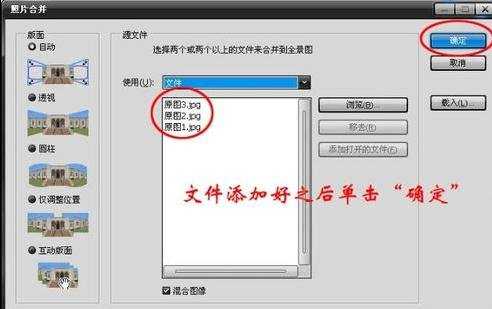
注意:利用裁切工具可以重新构图,选择好裁切区域之后一定要单击“提交”或按回车键,否则不能进行下一步操作。
裁切完成后的效果如下:

六、如果对最终效果满意就可以保存了。
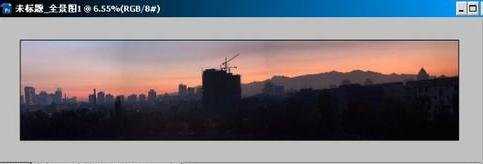
若不满意可以选择“编辑”菜单中的“撤销上一步操作”,重新裁切。下面说说如何保存。选择“文件”菜单中的“保存”或者直接按Ctrl+S快捷键,进入保存界面。
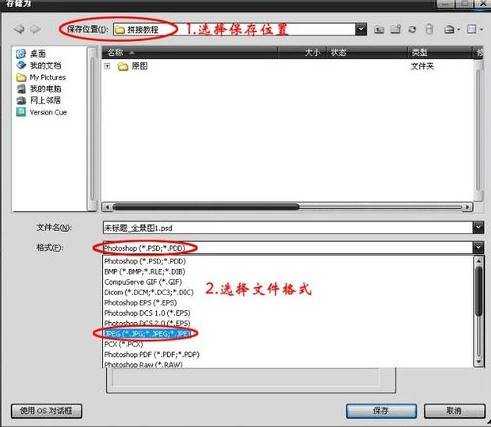
拓展

素材2

最终效果

一、新建一个950 * 390像素的文件,新建两个图层,再打开素材1和素材2,分别拖进来,素材1放到图层1里面,素材2放到图层2里面,然后把图层对接起来,效果如下图,很明显色调不一致。

二、操作图层选择图层2,然后点通道面板,选择红色通道,可以看出颜色不一致,按Ctrl + M调整曲线使其一致。

三、同样的方法调整绿色和蓝色通道。
四、回到图层面板,我们发现两幅图色调基本移至,但有可能还有边缘的绩效,我们可以给图层2加上图层蒙版,用柔角低硬度黑色画笔在边缘轻轻涂抹,是得两幅图片很好的融合。


Photoshop图片拼接教程的评论条评论