ppt意外关闭如何恢复
发布时间:2016-12-17 21:25
相关话题
有时候鬼使神差的总是忘记保存文件,或者是删除文件的时候一不小心,就将需要的ppt文件给误删了,那如何恢复意外关闭的ppt呢,下面就让小编来告诉你ppt意外关闭如何恢复的方法吧!
ppt意外关闭恢复的方法:
这里以office2013版本的ppt为例,其他版本的操作原理基本一样。这里是一个正在编辑的ppt文档,编辑了之后,我直接点击了关闭,最可恨的是,还点击了“不保存”,是不是文件就丢失了呢?否,下面恢复类似的文件丢失问题。
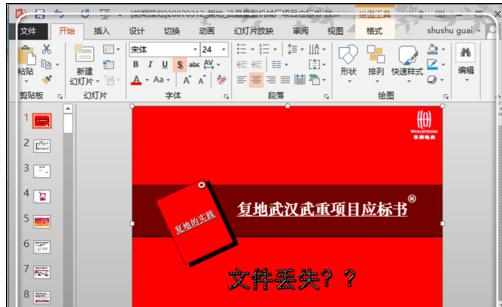
2重新打开ppt,默认新建了一个空白文档,这时候点击左上角的“文件”按钮。
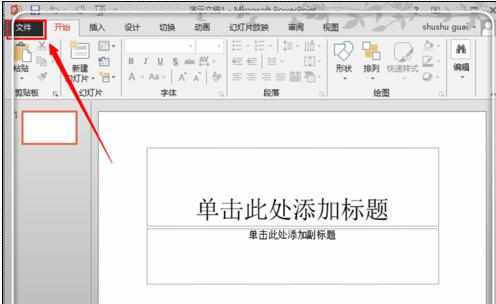
在文件打开的目录中,点击左下方的“选项”。
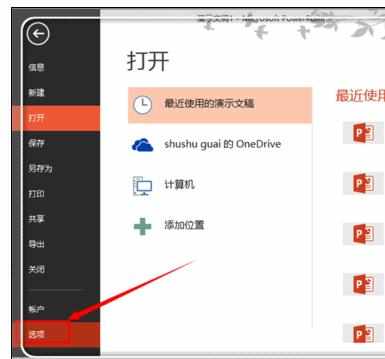
点击左面的菜单栏中的“保存”,并在右方“保存演示文稿”下的“自动回复文档位置”中复制恢复文档的地址“C:UsersAdministratorAppDataRoamingMicrosoftPowerPoint”。这里是我的,以你的位置为准。复制之后点击“确定”将它关闭。
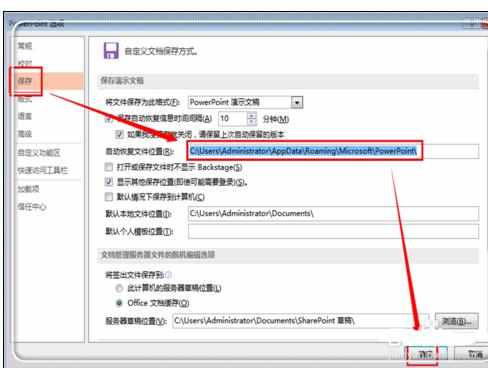
这时候返回到了ppt界面,点击左上角的“文件”。
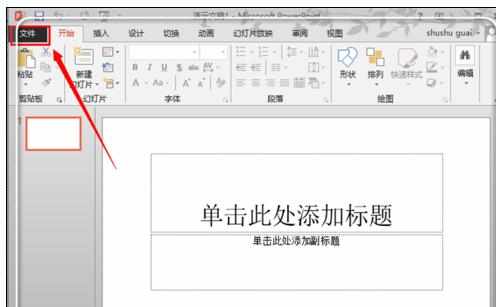
然后在出现的栏目中,点击“打开”。并点击“计算机”或者是“我的电脑”打开电脑相关目录。
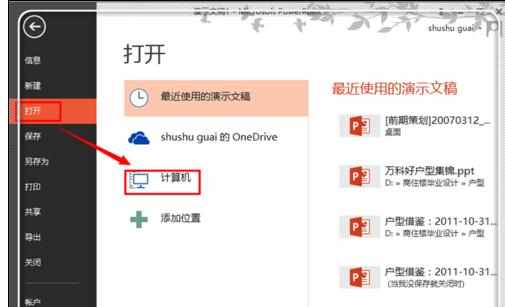
在打开的目录中,点击最上面的地址框后面的空白部分,把刚才复制的这个地址“C:UsersAdministratorAppDataRoamingMicrosoftPowerPoint”粘贴到最上方的地址框中,然后点击“回车enter”键。
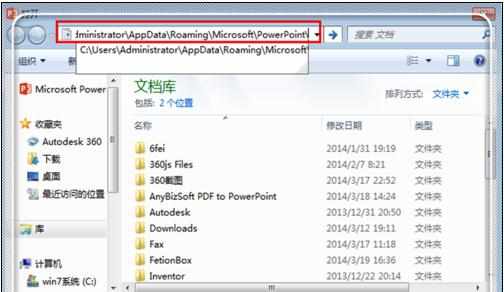
找到想恢复的ppt对应文件,点击打开。
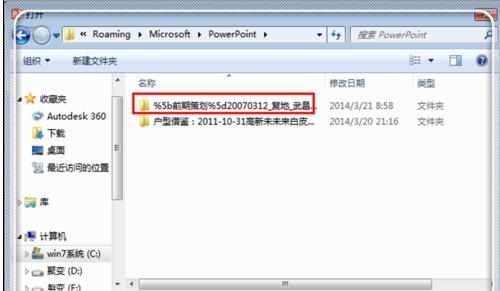
找到第一个ppt格式文件,这里温馨提示,由于这个备份文件只有唯一一个,为了避免操作失误损坏文件而导致不能恢复,请将这个文件复制出来备份。选中这个文件,然后点击下面的“打开”,这时候进入ppt。
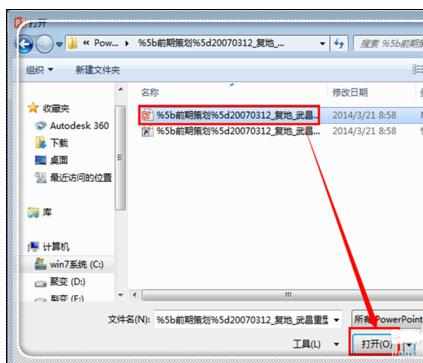
问是不是还原,点击“还原”。

提示窗口问是是否覆盖上次的版本,点击“是”。
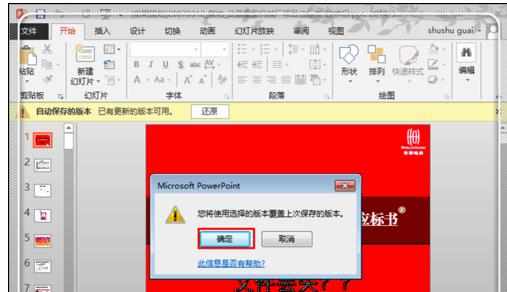
到此为止,丢失的或者是忘记保存的文档就成功修复。
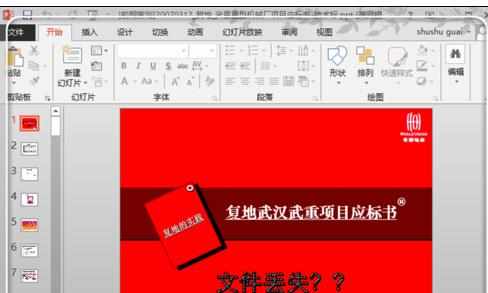

ppt意外关闭如何恢复的评论条评论