excel表格窗口如何分离显示
发布时间:2017-05-15 13:36
在excel表格中,对比不同窗口的工作表时,可以设置分离来显示不同的工作表。下面就跟小编一起来看看吧。
excel表格窗口分离显示的步骤
开始-运行,在输入框里面输入:regedit.exe
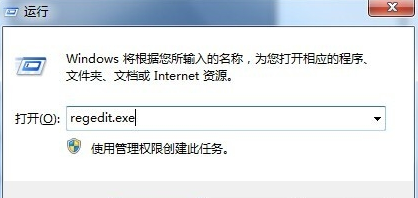
弹出注册表--点击 HKEY_CLASSES_ROOT 展开列表
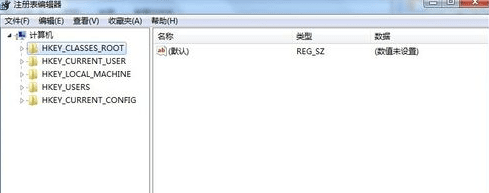
找到 Excel.Sheet.12shellOpen
修改内容前应先对注册表进行导出备份
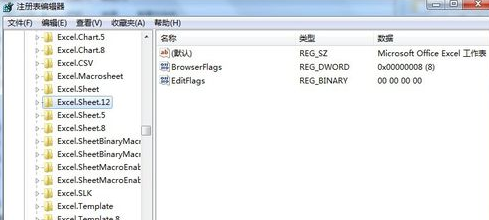
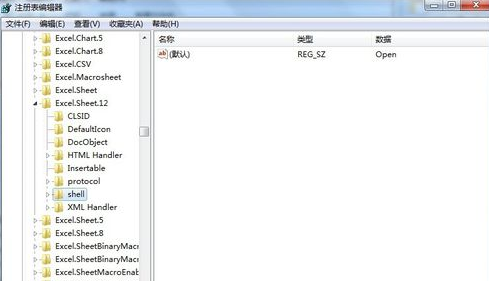
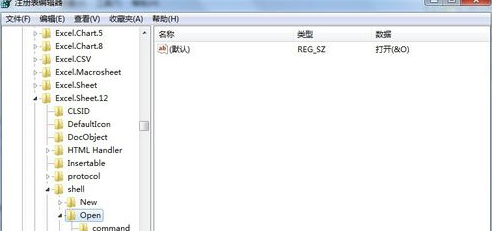
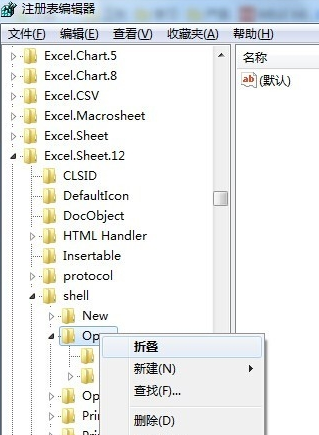
点击command 在右侧双击 默认 。蓝色部分替换为:
"C:Program FilesMicrosoft OfficeOffice12EXCEL.EXE" "%1"
(win7 32位系统,2007版excel,替换内容含 " 这个符号)
"C:Program Files (x86)Microsoft OfficeOffice12EXCEL.EXE" "%1"
(win7 64位系统,2007版excel,替换内容含 " 这个符号)
"C:Program FilesMicrosoft OfficeOffice14EXCEL.EXE" "%1"
(win7 32位系统,2010版excel,替换内容含 " 这个符号)
"C:Program Files (x86)Microsoft OfficeOffice12EXCEL.EXE" "%1"
(win7 64位系统,2010版excel,替换内容含 " 这个符号)
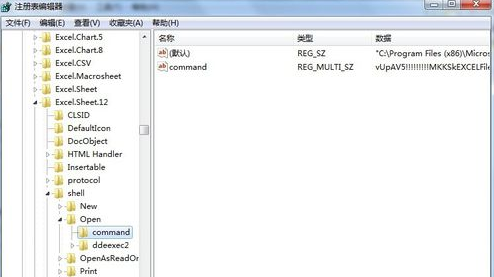
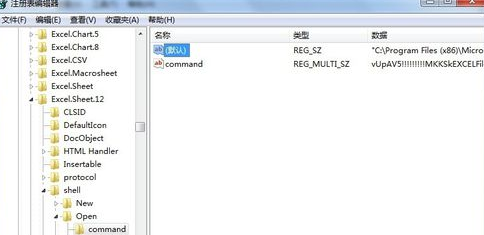
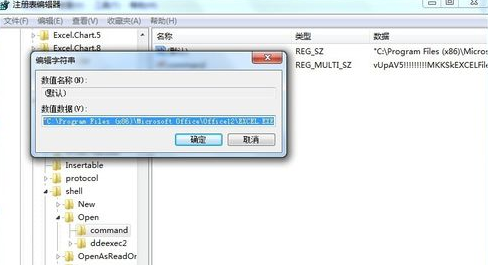
以上替换完后,双击在 默认 下面的 command
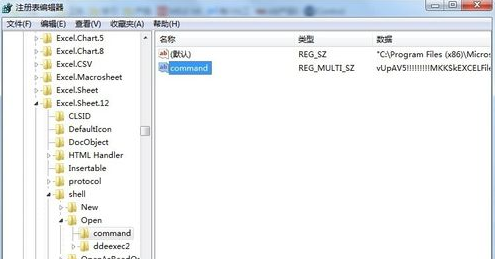
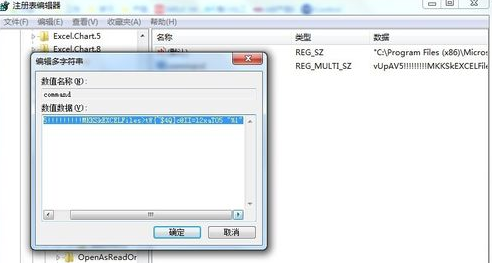
用鼠标光标找到最后面的 /e ,用"%1"进行替换 (2007excel)
用鼠标光标找到最后面的 /dde ,用"%1"进行替换 (2010excel)
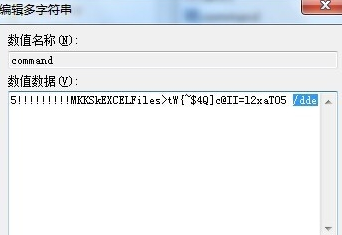
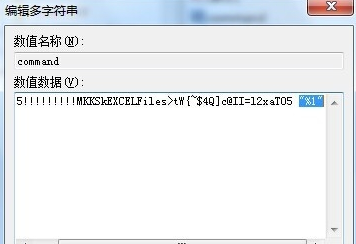
对Openddeexec进行重命名,改成ddeexec1 或者ddeexec2
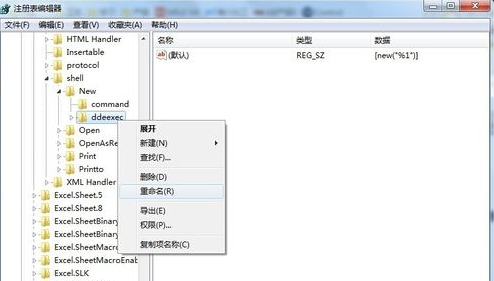
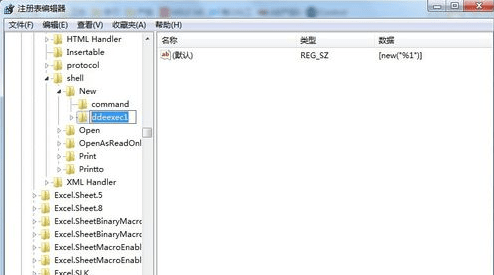

excel表格窗口如何分离显示的评论条评论