excel中按照大小进行排序的教程
发布时间:2016-12-02 21:39
相关话题
Excel中的数据具体该如何按照大小进行排序呢?接下来是小编为大家带来的excel中按照大小进行排序的教程,供大家参考。
excel中按照大小进行排序的教程:
按照大小进行排序步骤1:打开所需Excel表格,如图所示,数据无规则排序,我们不能第一眼看出哪个项目做的最好。那么,我们就要对该数据进行排序:
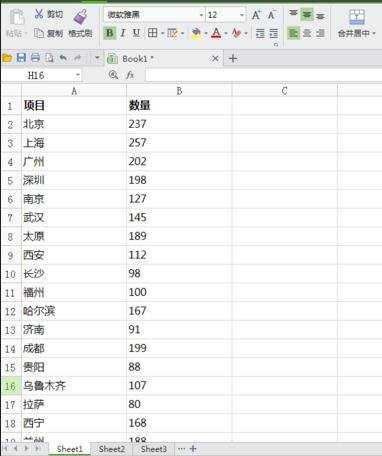
按照大小进行排序步骤2:鼠标选定第一行标题栏,如果你没有设标题栏的最好插入一行设标题栏,一是对各列数据进行标注,二是方便我们进行排序操作:
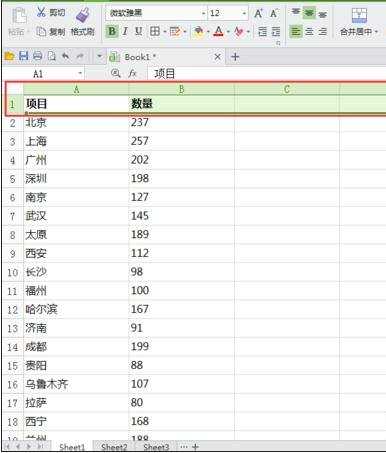
按照大小进行排序步骤3:选定第一行标题栏之后,在开始菜单找到“筛选”工具并点击,如图所示:
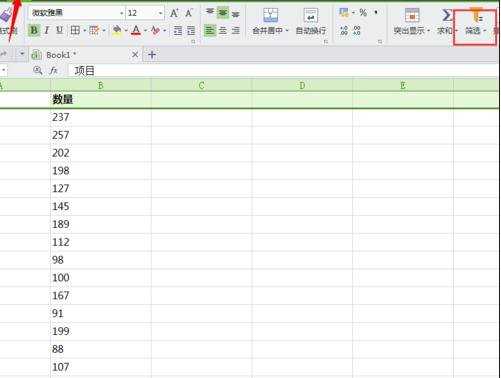
按照大小进行排序步骤4:点击“数量”单元格的小倒三角标志,出现下拉框可进行条件筛选,从大到小排序点击【降序】,从小到大排序点击【升序】,如图所示:
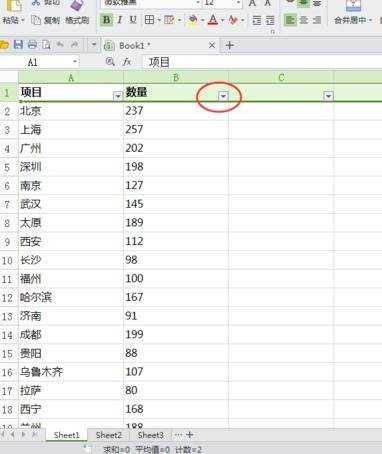
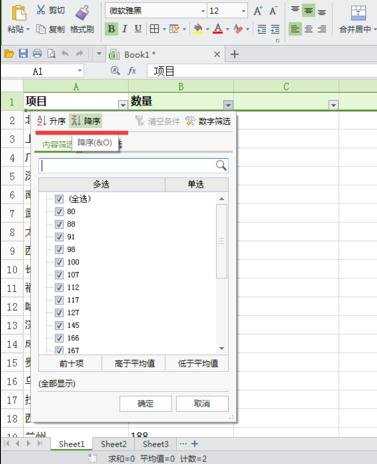
看了excel中按照大小进行排序的教程还看了:
1.excel怎么按数据的大小进行排序
2.excel2013怎么对相同大小的单元格进行排序
3.excel中排序的教程
4.如何用excel按照地址排序的方法
5.excel中排序号的教程
6.在excel中怎么对数据进行排序
7.excel中多列排序的教程

excel中按照大小进行排序的教程的评论条评论