ps把照片变成素描画方法
发布时间:2017-04-21 17:42
素描图片给人看上去又是一种不一样的感觉,如果你要去画一张素描的话,你没有美术功底是画不好的呢,至少要练习个一年半载的,而用ps做一张素描图片很简单。你想知道怎样做吗?今天跟着小编一起学习ps把照片变成素描画方法,希望对你有帮助。
ps把照片变成素描画方法
打开ps, 双击ps的图标打开。
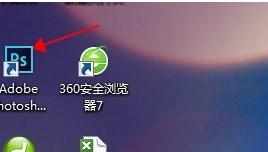

把包包的图片选好,拉进来。


复制一个背景图层,这个是老规矩了,为什么要这样呢,你可以去看我前面写的经验。这里不多说了。
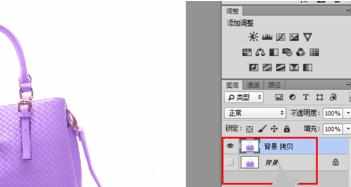
再来一个渐变吧,这样的话会更好看一点,阴影效果马上有了。

执行去色命令【ctrl+shift+u】
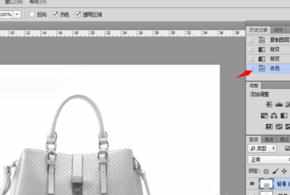
复制一个图层,来一个滤镜--其它--高反差保留

现来一个阈值,图像--调整--阈值f

完成啦


ps把照片变成素描画方法的评论条评论