win10 系统怎么禁止开机启动项
发布时间:2017-06-06 17:19
相关话题
以前我们都是通过其他管理类的软件,来禁用多余的开机启动项的,但是win10不用其他软件怎么禁用呢?你知道win10禁止开机启动项的方法吗?下面是学习小编给大家整理的有关介绍win10 系统怎么禁止开机启动项,希望对大家有帮助!
win10 系统禁止开机启动项的方法
首先,我们需要调出任务管理器,方法为:同时按住 “Alt”"Ctrl" "Del"三个按键。选择“任务管理器”。此时就会打开任务管理器,如下图所示:

接着,我们找到“启动”这一项,点击打开。如下图所示:

这里显示的都是开机需要自启动的应用,我们不想让哪个开机自启,就按照下图所示的方法选中一项,鼠标右键点击,会弹出一个菜单,选择禁用就可以了。此处以倒数第二个为例进行演示。
此时,我们可以看到,该选项的启动项已经被禁用了。如下图所示,也就是说,开机后,这个选项不会自己启动了。同理,其他的软件也是这样的方法。

这里要注意一点,我们是通过这个方法关闭应用的自启动权限的,所以,包括系统自带的某些应用也会被禁止。我们在禁用一些选项时,一定要看是否需要改服务,然后再选择禁用就可以了。而且,对于一些启动影响较小的选项不需要再禁用了。
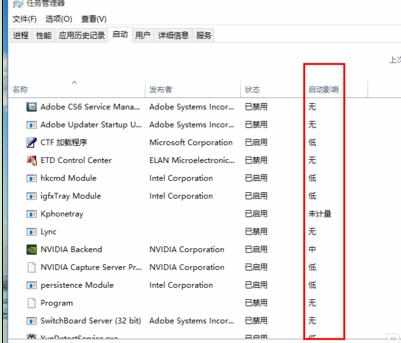
这就是通过自带任务管理器来禁用开机自启动选项的方法。我们也可以在搜索栏输入“任务管理器”打开。通过禁用一些开机自启动的选项,我们的开机速度会有一定的提升的。
注意事项
注意,禁用某些选项会出现问题,熟悉后在禁用。
看了“win10 系统怎么禁止开机启动项”的人也看了
1.怎样在win10里面修改开机启动项
2.win10取消开机启动项
3.win10开机启动项怎么设置
4.win10的开机启动项怎么设置
5.win10系统怎么设置开机启动项

win10 系统怎么禁止开机启动项的评论条评论