word2013怎么添加着重号
发布时间:2017-05-26 08:13
word2013中的着重号一般用来标注一些重要的内容,我们该如何添加带内容中来呢?下面随小编一起来看看吧。
word2013添加着重号的步骤
步骤一:鼠标左键双击计算机桌面Word2013程序图标,将其打开运行。在打开的Word2013程序窗口,点击“打开其他文档”选项,然后选择文档所在的位置将其打开。如图所示;
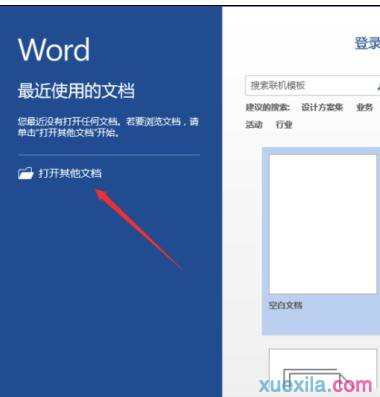
步骤二:在打开的Word文档窗口,用鼠标选中需要进行着重标记的语句,然后在点击开始选项卡中“字体”分组区域中【功能】按钮。如图所示;
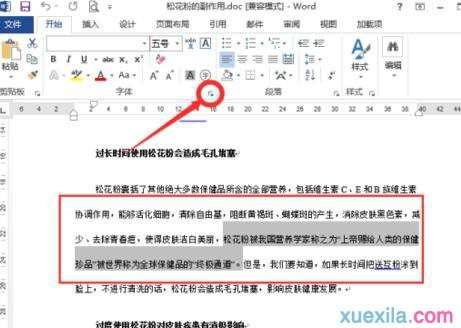
步骤三:点击字体区域功能按钮后,这个时候会打开【字体】对话窗口。如图所示;

步骤四:在打开的字体对话窗口中,在所有文字区域下的“着重号”中选择【.】,然后再点击“确定”按钮。如图所示;
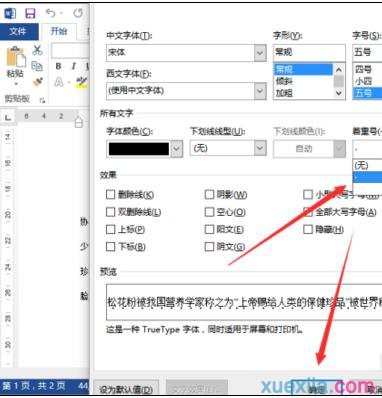
步骤五:点击确定按钮后,返回到Word文档编辑窗口,可以看到选中的语句下方已经添加上了着重号。在我们浏览的时候就会一目了然,并且能够快速的发现此语句。如图所示;
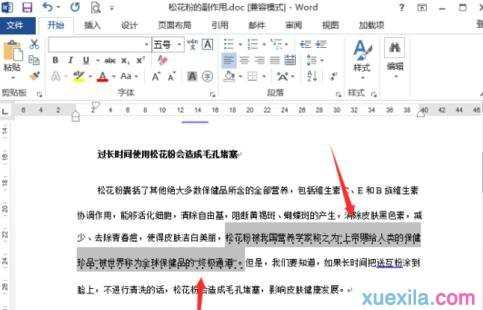
步骤六:如果需要对其他语句进行着重标记,不需要再重复以上的步骤,这里我们可以使用格式刷。选中已经加了着重号的语句,点击格式刷按钮,鼠标即会变成刷子样子。如图所示;

步骤七:使用刷子直接在需要改变的语句上刷过去即可,就可以看到其他需要添加着重号的语句也添加上了着重号。如图所示;


word2013怎么添加着重号的评论条评论