word2010绘制分割线的三种方法
发布时间:2016-12-11 16:31
相关话题
在word文档编辑时,出于美观和醒目的需要,有时需要为文档添加一些分割线,那么下面就由小编给大家分享下word2010绘制分割线的技巧,希望能帮助到您。
word2010绘制分割线方法一:
步骤一:点击“开始”面板,在“段落”组中点击右下角的倒三角形
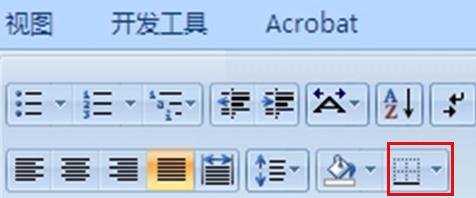
步骤二:弹出菜单,点击“横线”命令
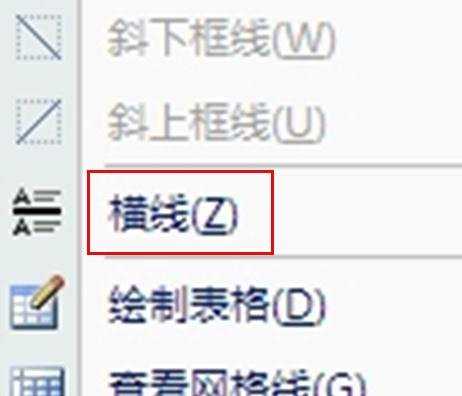
步骤三:如图所示的分割线
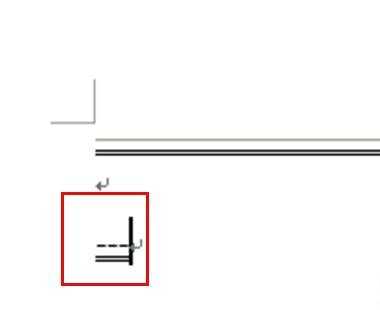
word2010绘制分割线方法二:
利用特殊符号来输入,可以达到事半功倍的效果。
步骤一:输入三个"-",再点击"enter"键,
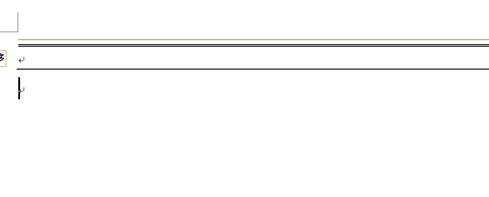
步骤二:就可以得到一条直线
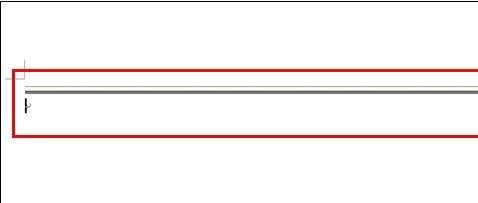
步骤三:三个"*"再点击"enter"键得到一条虚线。
步骤四:三个"~"再点击"enter"键得到波浪线;
步骤五:三个"="再点击"enter"键得到双直线;
步骤六:三个"#"再点击"enter"键得到中间加粗的三直线
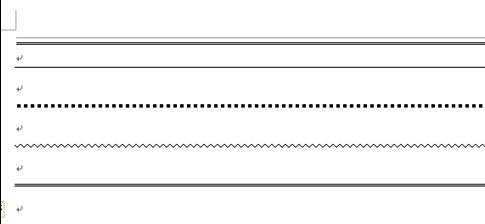
步骤七:输入直线分割线:输入3个“-”,然后“enter”,就可以得到一条直线
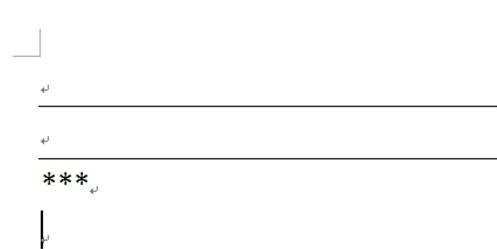
word2010绘制分割线方法三:
步骤一:输入虚线分割线:输入3个“*”,然后“enter”,就可以得到一条虚线分割线
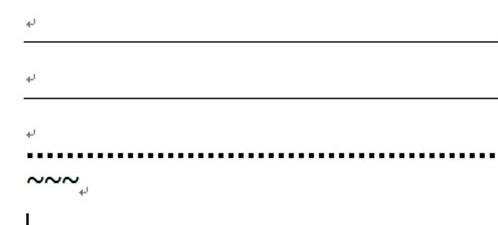
步骤二:输入波浪线分割线:输入3个“~”,然后“enter”,就可以得到一条波浪线分割线
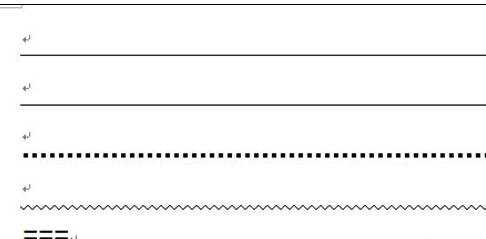
步骤三:输入双直线分割线:输入3个“=”,然后“enter”,就可以得到一条双直线分割线
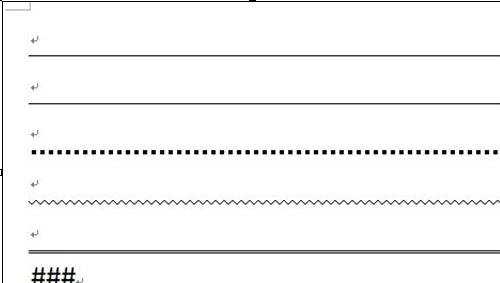

word2010绘制分割线的三种方法的评论条评论