photoshop如何优化边缘锯齿图形
发布时间:2017-06-06 13:32
羽化命令非常好用,对于一些边缘有锯齿的图形可以优化一下。但是很多同学还不太清楚。那么接下来下面是小编整理的一些关于photoshop如何优化边缘锯齿图形,供您参阅。
photoshop优化边缘锯齿图形的方法
打开CS6-双击空白处出现对话框(也可以用笨办法从上方工具栏中选择文件-打开)-选中两张图片-打开
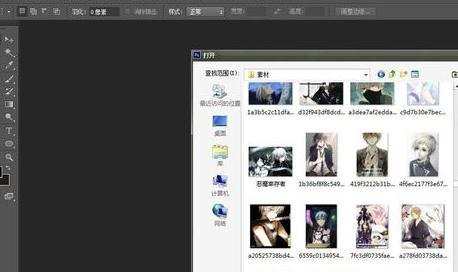

点击左边工具栏中的矩形工具-上方工具栏会出现羽化值
(注:羽化值后面可以输入你想羽化的数值。数值越大羽化程度越大,但是并不代表羽化的越大越好,要选择适合图片的羽化值)
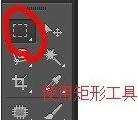

根据图片的像素选定相应的羽化值
用矩形选区将所要替换的区域选出进行选中
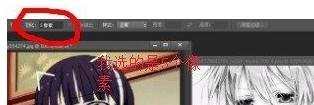

点击移动工具
把所选区域移动到另一张图片上面,在另一张图片上也可以对所选部分进行移动。将他移动到合适的位置。
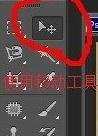
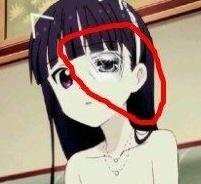
如果是大小问题可以选中所要改变的区域-ctrl +t然后就可以自由变换大小啦~调整完成后按回车键(Enter)键即可


然后再点击工具栏的文件-储存为-jpg格式就大功告成啦~当然你还可以使用其他工具进行一下调整
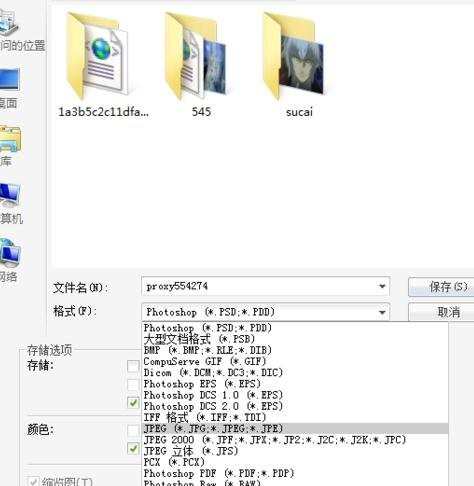

photoshop如何优化边缘锯齿图形的评论条评论