excel中按降序进行排列的教程
发布时间:2016-12-02 21:44
相关话题
Excel中的排序具体该如何按照降序排序呢?下面是小编带来的关于excel中按降序进行排列的教程,希望阅读过后对你有所启发!
excel中按降序进行排列的教程:
降序排序步骤1:比如对下面的表格中各科成绩进行降序排列,应该怎么操作?
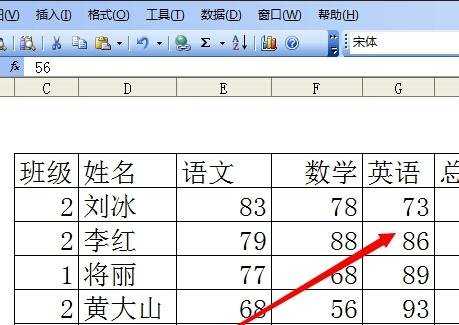
降序排序步骤2:打开表格后,点击数据,在弹出的菜单中选中“排序”
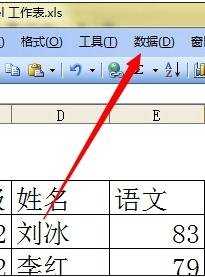
降序排序步骤3:接下来设置好主要的关键词,然后进行排序,设置的原则是:主要的关键词开始排,然后再排次要的关键词,前门先排的尽量保持不动。设置好后点击确定
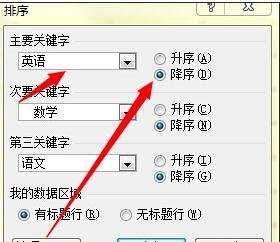
降序排序步骤4:以英语成绩为主要关键词的数据就经销降序排列了
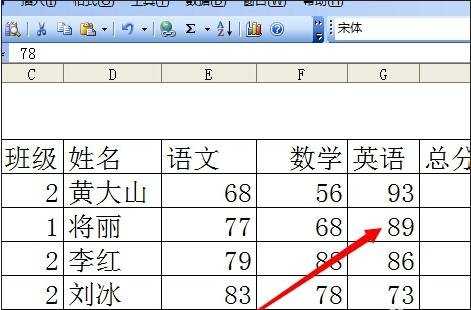
降序排序步骤5:如果要再次进行升序排列,那么可以选中要排列的数据,然后点击工具栏上面的排序图标,也可以快速进行排序,比如下面是将语文成绩进行升序排序
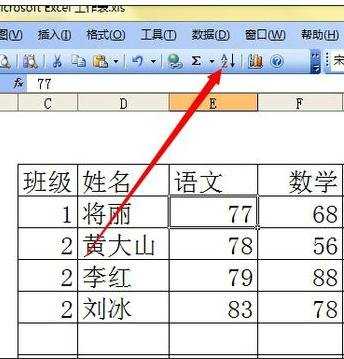
看了excel中按降序进行排列的教程还看了:
1.excel2010按某列进行排序的方法
2.在excel2013中怎么按颜色进行排序
3.excel中排名次的教程
4.Excel中一些鲜为人知的技巧
5.excel中排名次方法
6.excel按成绩分等级的教程
7.怎么在excel2013中对不并列的数据进行排名

excel中按降序进行排列的教程的评论条评论