Excel2013如何保存界面布局
发布时间:2017-03-18 15:58
相关话题
一个符合自己操作习惯的Office软件的功能区布局,能够极大有效的提高操作效率。并且Office2013允许用户将功能区和快速访问工具栏的配置以文件的形式导出,如果你在其他电脑上用Office的时候,只要将配置文件导入,即可获得与自己操作习惯一致的操作界面。具体怎么做,下面下编来告诉你吧。
Excel2013保存界面布局的方法:
一、备份
首先,打开一个Office2013界面;

此时,可以看到,这个界面中的布局是不一样的,有很多常用的按钮,这个就极大的方便了用户的使用,能够极大的提升效率;

然后,在界面的左上角点击“文件”,会弹出一个文件的设置界面,在弹出来的界面中,找到“选项”字样的按钮,打开“Excel选项”对话框;
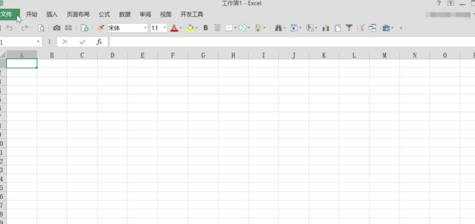

在弹出来的“Excel选项”对话框中选择“自定义功能区”,在右边的界面中,单击“导入/导出”按钮,在获得的下拉列表中选择“导出所有自定义设置”选项;

在弹出来的保存文件的框中,选择合适的保存路径之后,点击“保存”按钮,即可进行保存;
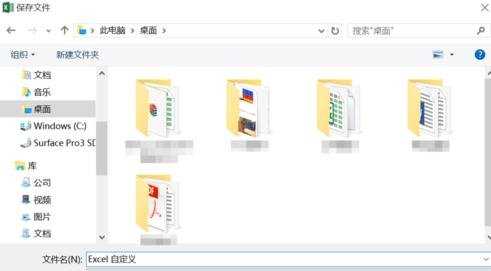
此时,当前功能区和快速访问工具栏的设置将保存在这个配置文件中,在其他机器上只需要导入该配置文件,即可获得相同的功能区和快速访问工具栏;
二、导入
在第一步骤中的第4步的前提下,在右边的界面中,单击“导入/导出”按钮,在获得的下拉列表中选择“导入自定义文件”选项;
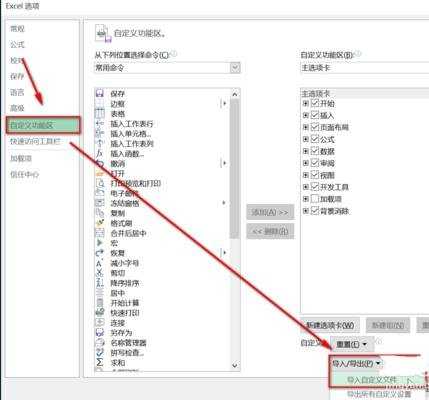
在弹出“选择文件”的文件框中找到自己存放配置文件的地方,知道后选中文件,点击“打开”即可导入文件;
(Ps:会弹出一个确认文件,直接点击“是”,即可立即生效)
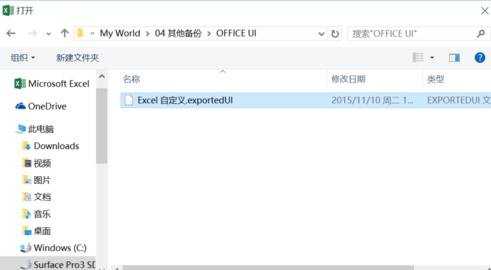


Excel2013如何保存界面布局的评论条评论