微移word自选图形的三种方法
发布时间:2017-03-22 18:32
在word中插入自选图形后,可以用方向键进行移动,将图形对齐,使文档看起来整齐、美观。可是有时很难精确的移动到需要的位置上。那么下面就由小编为您分享下微移自选图形的技巧,希望能帮助您。
知道了使用快捷键Ctrl+方向键,就可以进行精确移动了。还有另外一种方法比使用快捷键更精确。
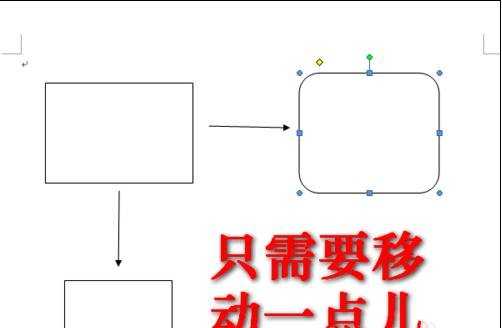
微移自选图形方法一:使用快捷键
步骤一:选择功能区中的“插入”,在“插图”功能中选择“形状”,选择一个图形,在文档空白处点击鼠标左键,图形就被放置到该处。其它图形也这样选择。
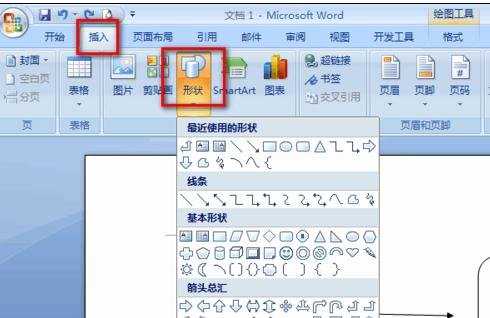
步骤二:选中图形,图形变成编辑状态,按住左键,将图形放置到合适的位置上。全部图形都这样放置。
步骤三:选中未对齐的图形,按住Ctrl+方向键进行移动,会发现移动的距离变小了,可以将图形对齐了。
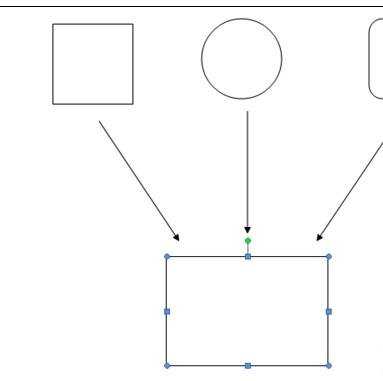
微移自选图形方法二:设置移动属性
步骤一:在图形上双击左键,功能区会变成新出现的“绘图工具”项目下的“格式”选项。双击图形,不需要进入“插入”功能区选择“图形”,就调出了“格式”选项。
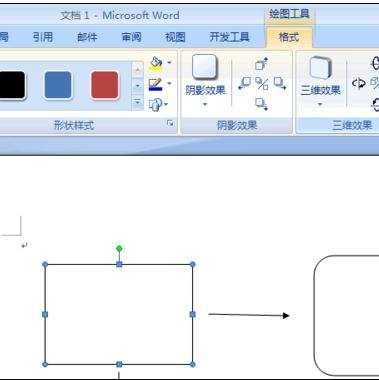
步骤二:点击“排列”功能中的“对齐”选项,在弹出的菜单中进入“网格设置”。我们要进行的就是对齐图形,所以要到“对齐”选项中找设置。
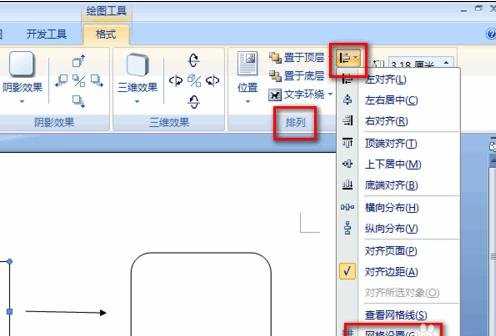
步骤三:在打开的“绘图网格”窗口中,选中“对象与其他对象对齐”、“网络线未显示时对象与网格对齐”这两个选项。在“网格设置”中将“水平间距”和“垂直间距”的数值设为最小值0.01。点“默认”,从这以后打开的文档使用的都是这个设置。然后,确定,设置完成。
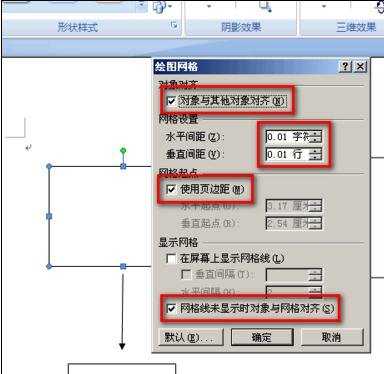
步骤四:现在试试设置后的效果。发现普通移动的距离比使用快捷键时移动的距离还要小。将“网格设置”中的数值设置成最小值,达到了精确极限。只不过移动的距离实在是太小,差一点儿需要移动许多下。可以适当的将数值调大一些。
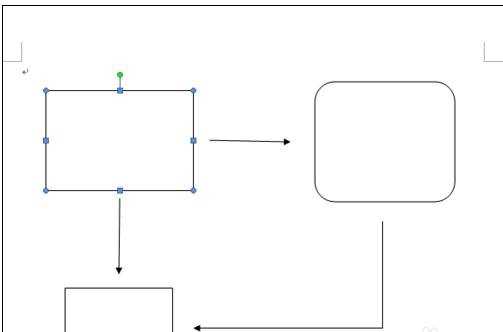

微移word自选图形的三种方法的评论条评论