word目录怎样自动生成的两种方法
发布时间:2016-12-22 16:12
相关话题
每当写毕业论文时,自己做目录的话会很麻烦,用Word文档,自动生成目录,轻松方便,一秒搞定。那么下面就由小编给大家分享下word自动生成目录的技巧,希望能帮助到您。
word自动生成目录方法一:
步骤一:首先进入视图—大纲,如图:
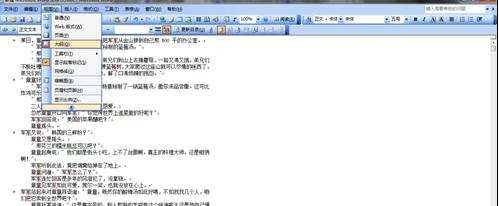
步骤二:然后把光标放在打算作为目录项的标题前面,根据需要设为1级或2级,如图:
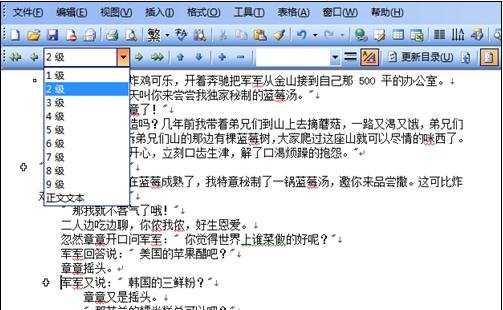
步骤三:将光标停留在待创建目录处,选择插入—引用—索引和目录—目录—确定
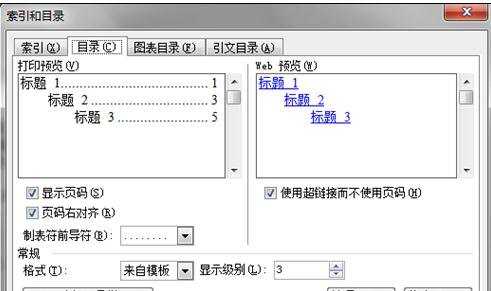
步骤四:然后选择视图—页面,目录自动创建完成
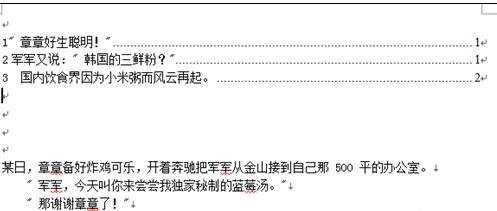
word自动生成目录方法二:
步骤一:打开任意一个已经编辑好的word文档。

步骤二:选中“第一章 绪论”作为标题一,用同样的方法选中第二章、第三章作为标题1,如图所示。
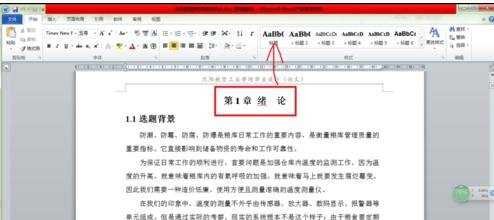
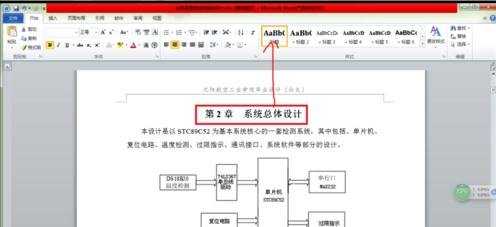
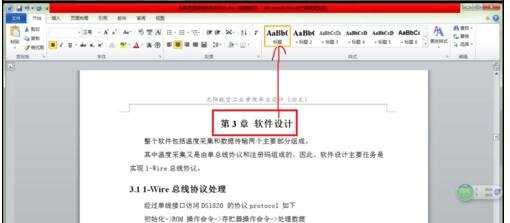
步骤三:选中“1.1选题背景”作为标题二,用同样方法将类似的标题选中作为标题2,以此类推。如图所示。
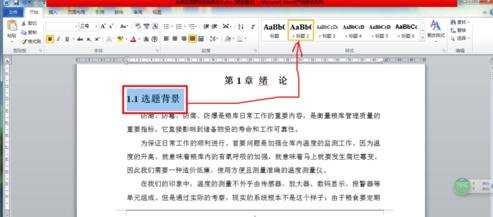
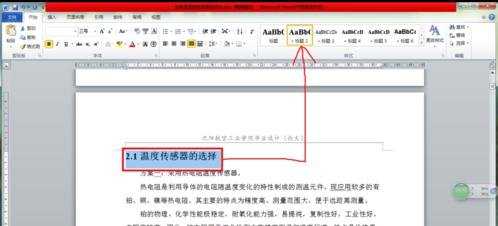
步骤四:点击“引用”→“目录”选择你想要的目录格式,


步骤五:选好目录位置后,点击“插入目录”,在生成的画面选中“显示页码”“页码右对齐”,点击确定。


步骤六:生成目录,如图所示,如果目录有更改,直接点击“更新目录”即可
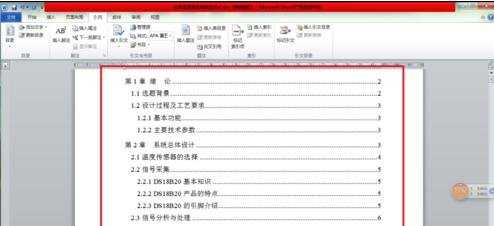


word目录怎样自动生成的两种方法的评论条评论