photoshop怎么使用魔术棒橡皮擦
发布时间:2017-06-19 14:05
相关话题
在photoshop中的橡皮擦工具里面还有另外两种,比如说魔术棒橡皮擦工具。很多刚学习的新手小伙伴可能还不知道,下面是小编带来关于photoshop怎么使用魔术棒橡皮擦的内容,希望可以让大家有所收获!
photoshop使用魔术棒橡皮擦的方法
第一步,双击打开ps软件。

第二步,执行“文件-打开”命令,打开桌面上的一张图片。
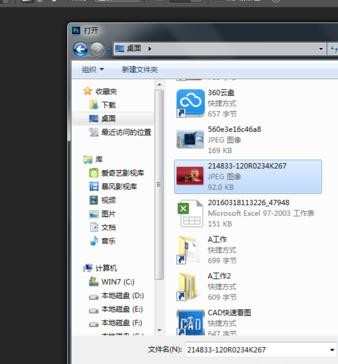
第三步,成功插入一张图片,我们开始用魔术橡皮擦工具去掉红色背景图片。
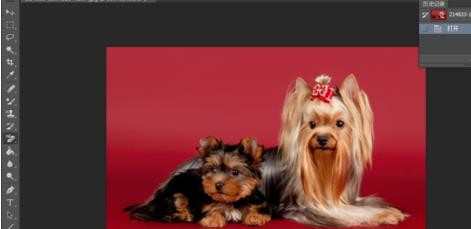
第四步,鼠标移动,放在左侧任务栏,选中魔术橡皮擦工具。

第五步,选中该魔术橡皮擦工具后,我们可以在图片上方的任务栏设置,这里我们把容差设置成50。容差:主要用于控制擦除颜色的范围与相近似程度,数值越大,擦除的颜色及其颜色相似的范围就越大;反之,则越小。
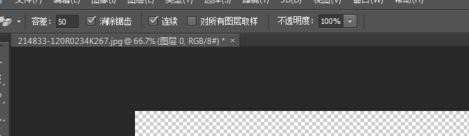
第六步,我们只要在背景红色区域部分单击一下,红色背景就不见了,就被橡皮擦擦除了。

第七步,如何取消操作。ps页面右上角有历史记录调板,我们还原历史记录就好了。
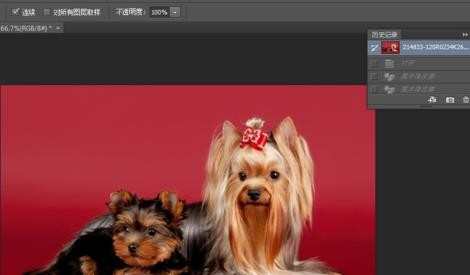

photoshop怎么使用魔术棒橡皮擦的评论条评论