word怎么设置表格隔行背景色
发布时间:2016-11-06 09:57
相关话题
在word表格中隔行设置背景颜色,这样的表格数据看起来更直观,还不至于看错行,其好处多多,那么下面就由小编给大家分享下word设置表格隔行背景色的技巧,希望能帮助到您。
word设置表格隔行背景色的步骤如下:
步骤一:在word中选中要编辑好的表格,并选择整个表格,调出表格工具;
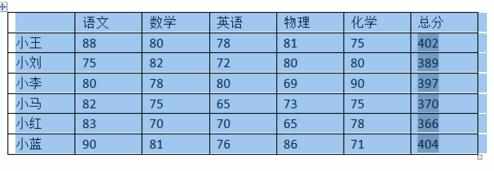
步骤二:展开表格工具下的“设计”按钮;
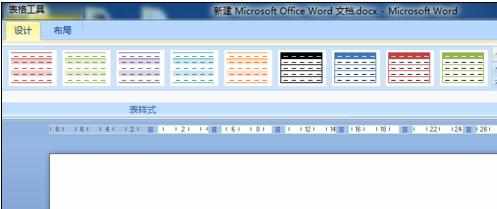
步骤三:点击右侧的小按钮,展开其下拉菜单,找到新建表格样式;
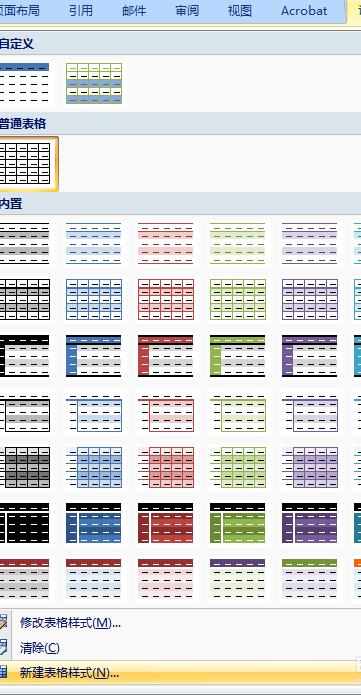
步骤四:打开“根据格式设置创建新样式”窗口,首先对标示行进行设置如下;

步骤五:然后在格式中将格式应用于偶条带行(也可选择其他格式),对其进行设置如下;

步骤六:展开设计下方右侧的小按钮,在其上方可以看到我们新建的表格样式;
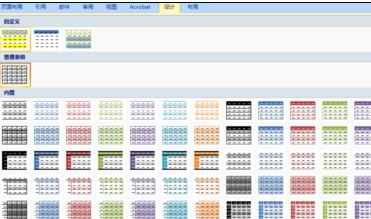
步骤七:将新建的表格样式应用于我们要编辑的表格,效果如下;
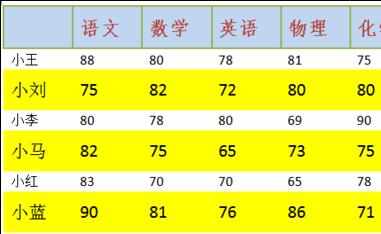
步骤八:现在我们给下方的表格添加表框,左键单击新的表格样式,然后按右键,选择修改表格样式;

步骤九:打开修改样式,将格式应用于整个表格,再进行添加表边框操作;

步骤十:添加表框后,效果如下图。
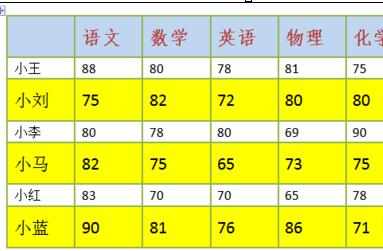

word怎么设置表格隔行背景色的评论条评论