photoshop制作精美Windows的logo的方法
发布时间:2016-12-30 15:26
相关话题
本例教程主要为大家介绍使用Photoshop绘画一个Vista 标志的方法,制作过制作我们将会使用到钢笔工具、图层样式、渐变工具、图层混合模式等,有助于Photoshop初学者掌握常用工具的使用方法。下面是小编为大家整理的photoshop制作精美Windows的logo的方法,仅供大家参考~
photoshop制作精美Windows的logo的方法如下:
效果图:

1、首先创建一个新文档,选择椭圆选框工具在文档中拖动并按下Shift键,创建一个正圆形的选区,如图所示。
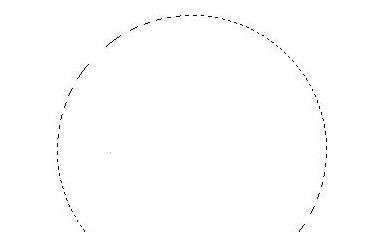
图1
2、选择渐变工具,在属性栏中打开渐变编辑器窗口,然后设置渐变颜色,如图所示。

图2
3、在图层面板下创建一个新图层,然后使用渐变工具在圆形选区内,从上到下拖动,添加渐变效果,如图所示。

图3
4、在菜单栏中选择选择—修改—收缩命令,设置收缩量为6像素,如图所示。

图4
5、再次打开渐变编辑器,按下图所示设置渐变颜色。
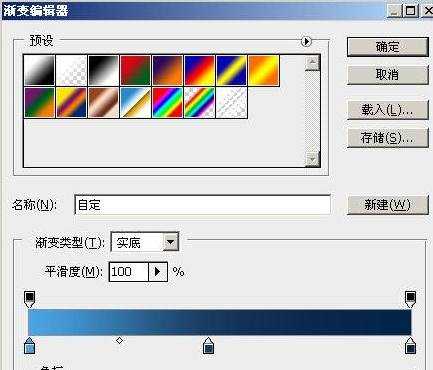
图5
6、在图层面板中创建一个新图层,使用渐变工具从上到下拖动,添加渐变效果,如图所示。
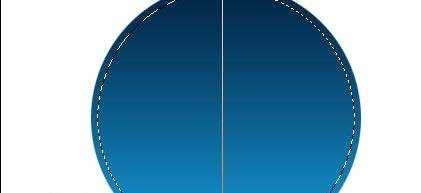
图6
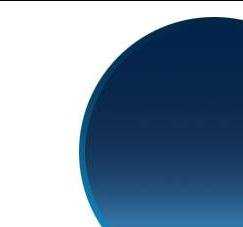
图7
7、选择矩形工具在属性栏中单击路径按钮,然后在图中手动并按下Shift键,创建一个正方形的路径,如图所示。
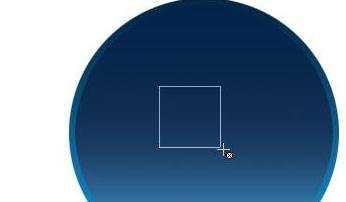
图8
8、在菜单栏中选择视图—显示—网格命令,然后使用钢笔工具按着Ctrl键拖动,选择正方形路径,然后按着Alt键在正方形路径右上方的顶点上点击并拖动出调整线,如图所示。
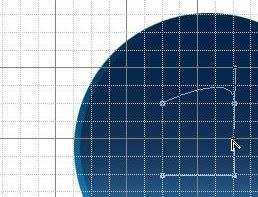
图9
9、参照下图所示,按着Alt键拖动调整线。
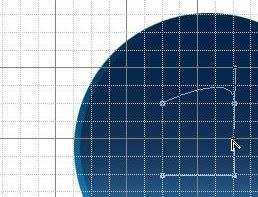
图10
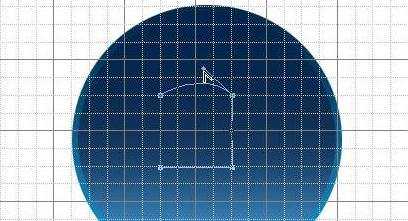
图11
10、设置前景色和背景色,如图所示。

图12
11、按下Ctrl+Enter键把路径变为选区,然后在图层面板中创建一个新图层,选择渐变工具在属性栏中设置从前景色到背景色的渐变效果,接着在选区中从左下到右下手动,创建渐变效果,如图所示。
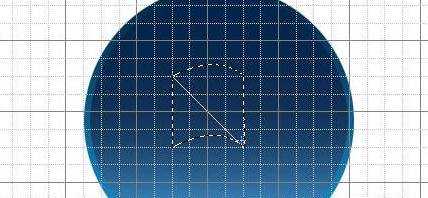
图13
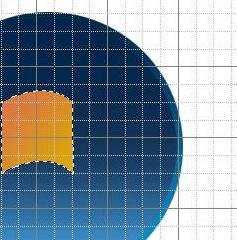
图14

photoshop制作精美Windows的logo的方法的评论条评论