用Photoshop给黑白照片上色的过程
发布时间:2016-12-24 13:07
你对照片的颜色不满意,觉得黑白照片显得单调乏味吗?那就跟几分钟课堂来学习如何用PS给照片上色吧。下面是小编为大家整理的用Photoshop给黑白照片上色的过程,仅供大家参考~
用Photoshop给黑白照片上色的过程如下:
打开图片,选择滤镜菜单,将图片锐化一次。

新建填充图层【纯色】,填充颜色为fff1af,将图层模式改为叠加,不透明度调整到26%。再新建相同图层,填充颜色ebebeb,模式叠加,不透明度27%。
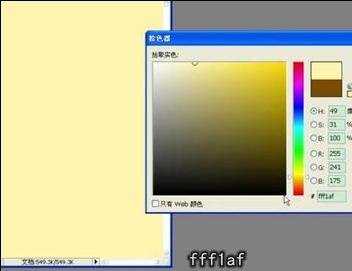

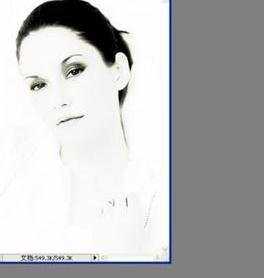
新建调整图层【色彩平衡】,将色阶的3个数值分别改为(+76,+6,0)。新建调整图层【色阶】,将输入色阶的3个数值分别改为(0,0.90,225)。再新建调整图层【曲线】,将输入值改为120,输出值改为144。这样,人物的肤色就调整好了。
提示:上述步骤中的数值根据原照片的不同,可做适当调整。
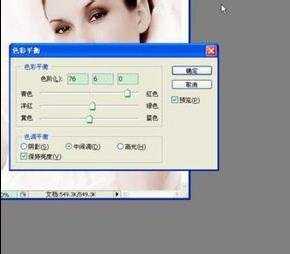

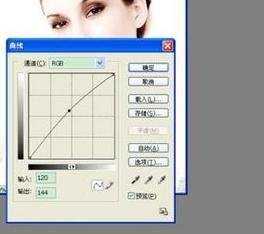
新建图层,选择笔刷工具,打开画笔菜单,将主直径设置为88px,硬度为0%,将前景色设置为d8648a,在人物腮部涂上腮红,再用橡皮擦工具将超出脸部的颜色擦除,降低不透明度到20%左右。


选择套索工具,圈出嘴唇大致形状,右键选择【羽化】,数值为5。再新建调整图层【色彩平衡】,色阶数值为(+100,-100,-30)。


新建图层,选择笔刷工具,适当调整大小,然后选择想要的眼影颜色,用笔刷在眼影处涂抹,再将图层模式改为颜色。


将眼影图层复制一层,选择滤镜菜单【杂色】→【添加杂色】。这样人物的上色就基本完成了。
提示:如果需要修改眼珠和头发的颜色,则与第5步修改嘴唇颜色的方法相同。



用Photoshop给黑白照片上色的过程的评论条评论