excel的只读模式设置解决
相关话题
Excel中经常需要使用到只读模式,只读模式具体该如何设置呢?下面是小编带来的关于excel的只读模式设置解决,希望阅读过后对你有所启发!
excel的只读模式设置解决:
设置只读模式步骤1:首先我们先找到需要设置为只读模式的工作表,找到之后单击右键,如图所示,这时我们在下拉的选项里单击“属性”按钮。
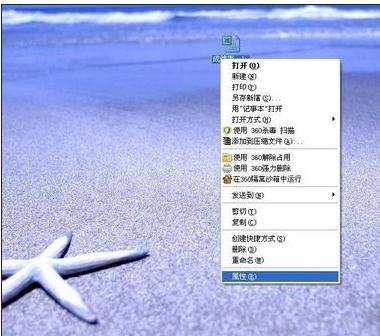
设置只读模式步骤2:单击“属性”按钮之后会出现如图所示,这时我们在“只读”前方的方框上打勾,打勾之后单击下方的“确定“按钮。
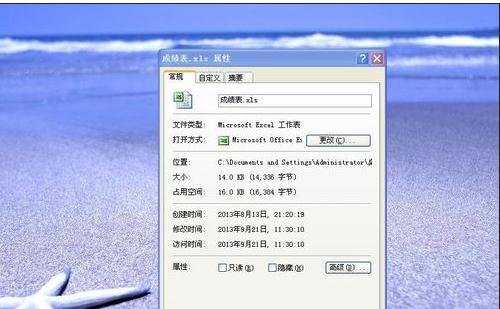
设置只读模式步骤3:单击“确定“按钮之后我们打开这个工作表,然后随意的更改下内容,更改之后单击保存按钮,就会弹出如图对话框,这说明我们设置的只读模式已设置成功,无法更改此工作表的内容了!

设置只读模式步骤4:第二个设置为“只读“模式的方法:首先先打开excel工作表,打开之后单击左上角的“文件”按钮,这时会下拉选项,在下拉的选项里我们单击“另存为”按钮。
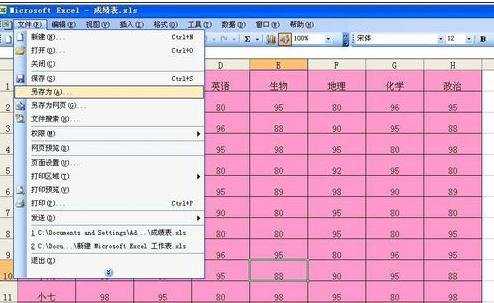
设置只读模式步骤5:单击“另存为”按钮之后会弹出如图对话框,这时我们单击右上角“工具”后方的小三角形。单击之后会下拉选项,在下拉的选项里我们单击“常规选项”按钮。

设置只读模式步骤6:单击“常规选项”按钮之后会出现如图所示,这时我们在“建议只读”前方的方框上打勾,打勾之后单击下方的“确定”按钮。单击“确定”按钮之后会出现如图所示,这时我们单击“保存”按钮。


设置只读模式步骤7:单击“保存”按钮会弹出如图对话框,这时如果你要替换原有的文件,单击“是”按钮即可。

设置只读模式步骤8:单击“是”按钮之后我们关闭excel工作表,然后重新打开该工作表就会弹出如图对话框,这说明只读模式已设置成功了。
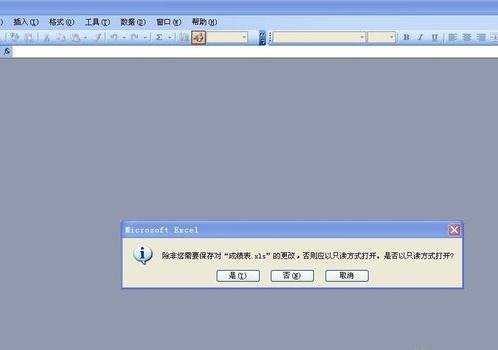
看了excel的只读模式设置解决还看了:
1.如何设置excel只读模式的方法
2.excel表格中只读模式怎么设置
3.如何取消只读模式的excel教程
4.如何取消excel只读属性教程
5.excel2007设置只读模式的教程
6.excel2013设置只读的方法

excel的只读模式设置解决的评论条评论