word2007怎么制作页眉页脚
发布时间:2016-11-06 13:22
相关话题
word页眉页脚主要是放置一些公司信息,产品名称的介绍,是为了让做出来的word更为美观和规范,同样也是公司经常会使用的一个功能,那么下面就由小编为大家分享下word2007制作页眉页脚的技巧,希望能帮助您。
word2007制作页眉页脚的步骤如下:
步骤一:直接打开你想要设置的文档

步骤二:在工具栏找到插入
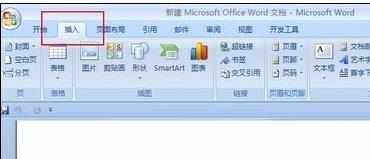
步骤三:然后点击,在插入选项下找到页眉页脚的选项

步骤四:首先我们点击页眉
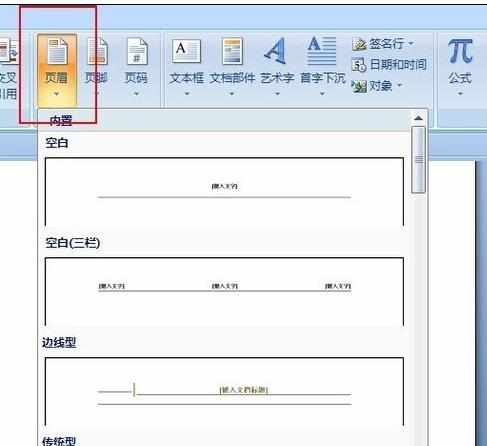
步骤五:点击以后我们发现有各种类型我们可以选择,选择其中一个任意设置
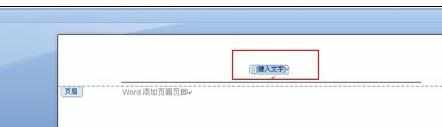
步骤六:文字或者图片插入完成后点击关闭页眉和页脚
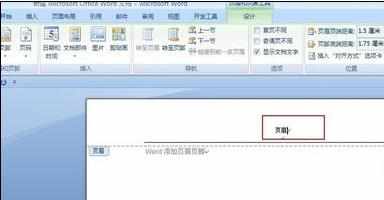
步骤七:这样页眉部分设置完成
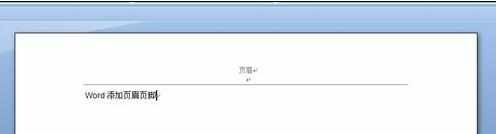
步骤八:下面按照这种方法来设置页脚,页脚一般放置的就是页码,地址联系方式之类的

步骤九:我们选择一个样式依次填写你需要内容,填写完成后还是点击关闭页眉和页脚
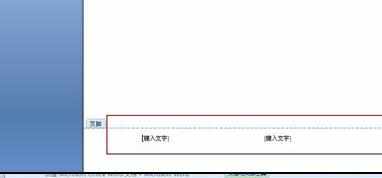
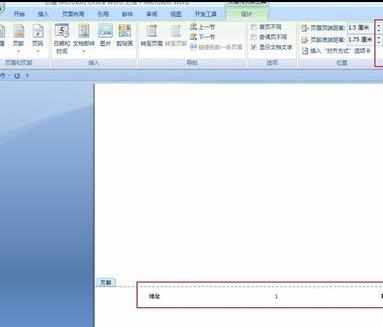
步骤十:这样我们发现设置完成了页眉页脚,正常状态下显示的是灰色状态
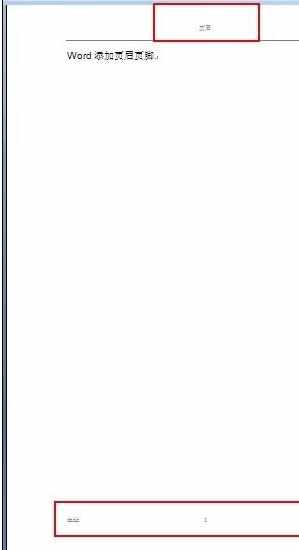

word2007怎么制作页眉页脚的评论条评论