photoshop如何调整人物皮肤颜色
发布时间:2017-05-12 14:06
很多时候我们拍照拍出来的皮肤会受环境影响而偏色,我们想处理它的颜色,但是又不想破坏环境的颜色,那么大家知道photoshop如何调整人物皮肤颜色吗?下面是小编整理的photoshop如何调整人物皮肤颜色的方法,希望能帮到大家!
photoshop调整人物皮肤颜色的方法
首先把我们的照片导入软件中,然后选择”选择——色彩范围“。
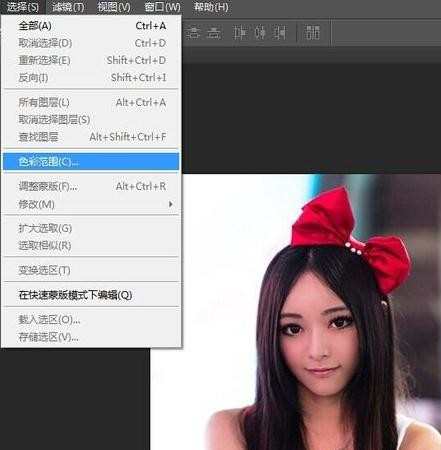
现在会弹出一个色彩范围的设置框,大家可以看到可以取样颜色,可以调整容差,还有一个黑白的画面,黑白画面里,白色代表我们要调整的部位。
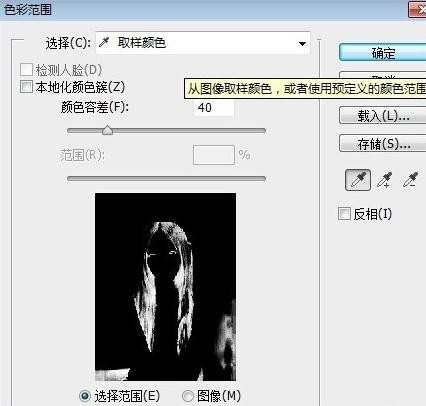
首先我们点取样颜色,把吸管对准我们皮肤的亮部,我们先对亮部作颜色调整。然后调整容差,一边看我们的预览画面,把亮部都变成白色。

在色彩范围设置完之后,点击确定,就可以看到我们亮部已经被选择了,这时候大家可以调整颜色,选择”图像——调整——色彩平衡“。

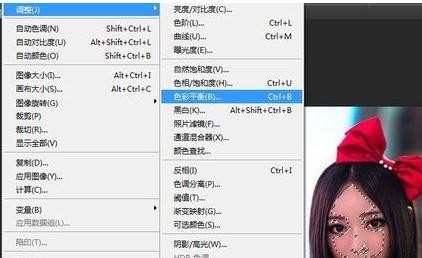
在弹出的色彩平衡设置框,大家根据自己的需要把皮肤调整颜色,然后点击确定。
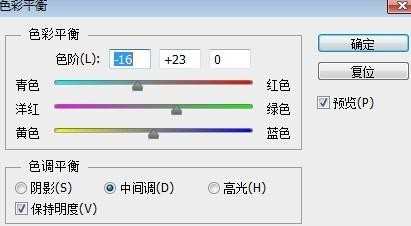
调整完亮部之后,我们接着调整暗部,首先按下ctrl+D ,取消选择。然后现在继续之前的操作,选择”选择——色彩范围“,在设置框里面,把吸管对准皮肤的暗部取样,然后调整容差。
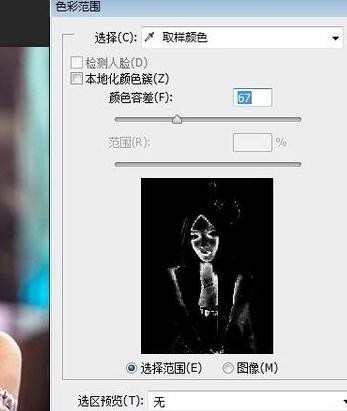
然后继续选择”图像——调整——色彩平衡“,在弹出的框继续调整颜色。

如果大家看到的颜色 还不是很喜欢,大家还可以继续调整,把不喜欢颜色 的部分以进行取样,继续调整,然后达到最佳效果。


photoshop如何调整人物皮肤颜色的评论条评论