Excel如何根据单元格颜色求和
发布时间:2017-05-17 16:51
相关话题
在excel表格中,一些同类的数据都会在单元格中设置相同的颜色,需要根据同类别求和时,应该怎么做呢?下面随小编一起来看看吧。
Excel根据单元格颜色求和的步骤
启动Excel2010,打开表格数据,我们看到有一些黄色的单元格,按下键盘上的Ctrl+F键,打开查找对话框,单击选项按钮。
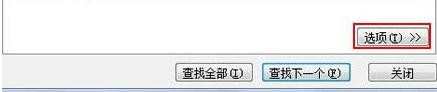
单击选项按钮之后,会有更多的功能可供选择,点击格式按钮。
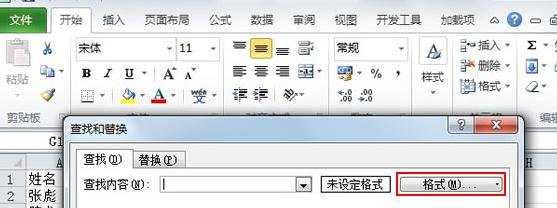
弹出单元格格式界面,我们在填充选项卡中,选择黄色,确定。
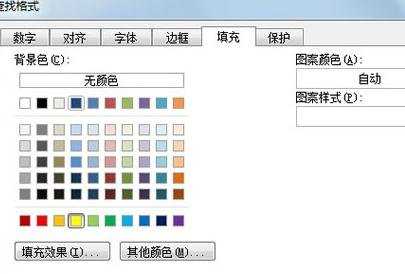
这时查找内容就是黄色单元格了,点击查找全部选项。
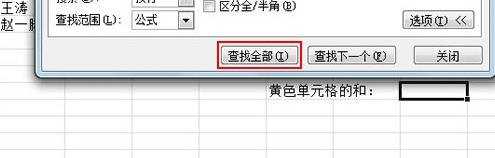
查找完成,点击查找结果的第一项,按住Shift键,在点击最后一项,这样可以将所有的查找结果选中,关闭界面。
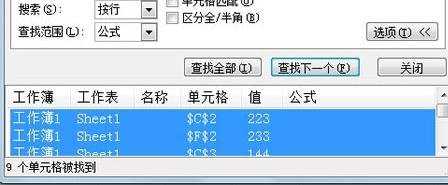
然后点击菜单栏--公式--定义名称,弹出新建名称对话框,名称我们输入黄色单元格,确定。
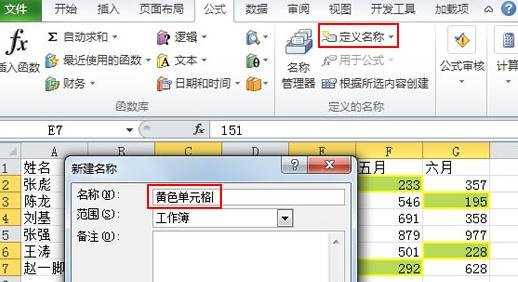
这样,选中的单元格被取名为了黄色单元格,我们直接在指定单元格输入: =SUM(黄色单元格)。
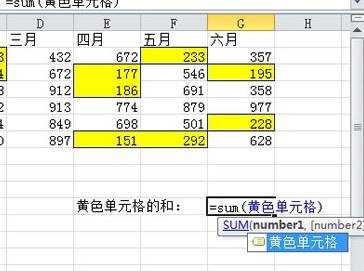
回车,得到结果,这里的技巧是用黄色单元格中文名称代替单元格,这样就不必一一选择了。
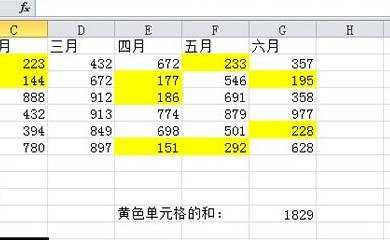

Excel如何根据单元格颜色求和的评论条评论