wps怎样将图片和图形组合
发布时间:2017-02-21 15:35
相关话题
有时使用wps编辑文档时,我们想要将图片中增加一些简单的自选图形,这时应该怎样操作呢?下面就让小编告诉你 wps怎样将图片和图形组合的方法。
wps将图片和图形组合的方法:
打开WPS文字,单击菜单栏的 插入 -> 图片 -> 来自文件 ,选择自己需要的图片,如下图所示。
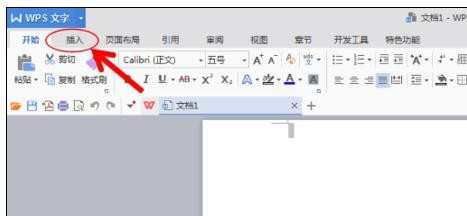
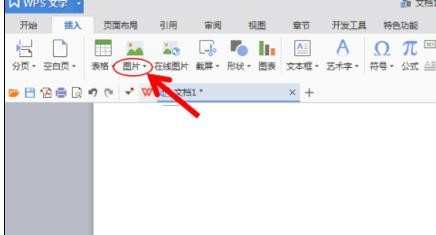
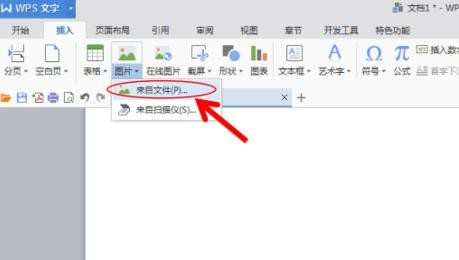
打开图片后,单击图片(此时图片周围会出现矩形框),查看 图片工具 菜单下所显示的该图片的高度和宽度,并记录,记录后将图片删除。
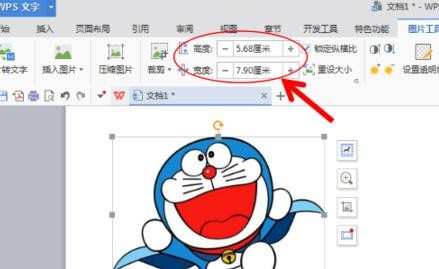
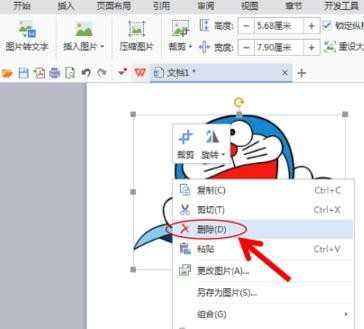
接下来添加自选图形。单击 插入 -> 形状 -> 矩形(可以按照自己的实际需求选择,一般用矩形)
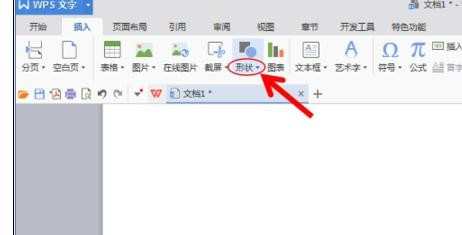
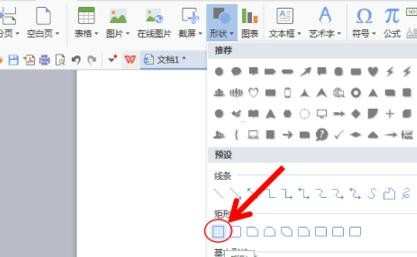
绘制一个任意大小的矩形,并在绘图工具栏的右侧按照第2步中记录好的数据调整矩形的大小,如下图所示。
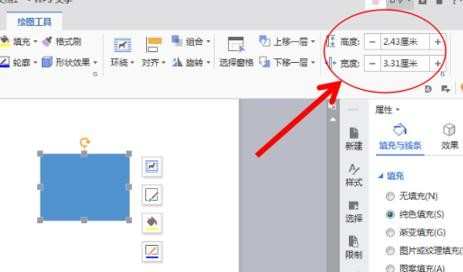
在界面右侧的属性栏中,展开填充,并选择 图片或纹理填充 ,如图所示。
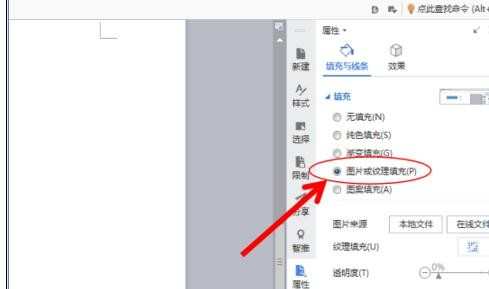
单击图片来源下的 本地文件 , 打开 后,即可将图片嵌入到自选图形当中,如图所示。
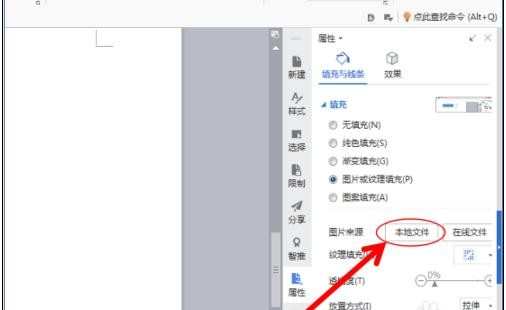
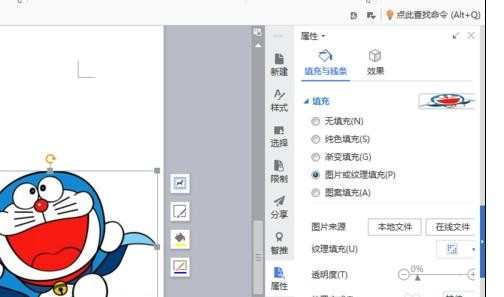
收起 填充 栏,展开 线条 栏,并选择 无线条 ,如下图所示。
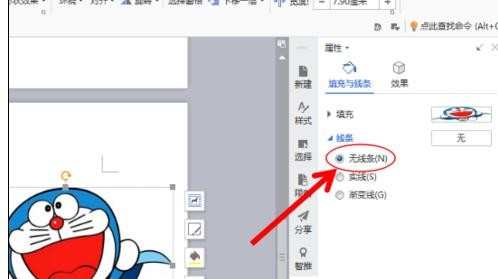
然后,任意绘制需要与图片组合的自选图形,按住 Ctrl 键,将二者同时选中,如图所示。
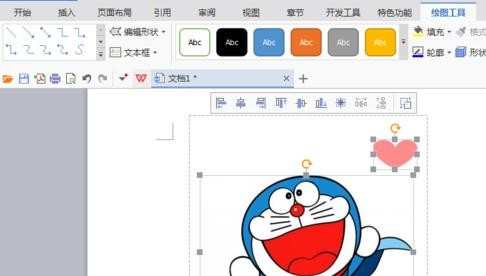
在实线框范围内,单击 右键 -> 组合 -> 组合 ,如下图所示。
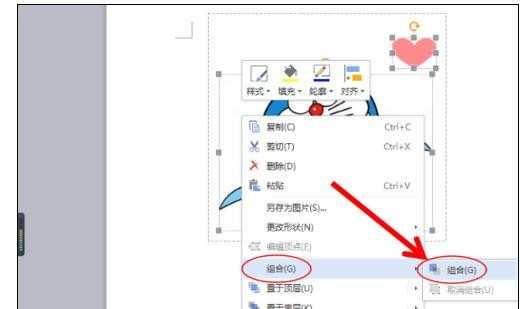
在实线框范围内,单击 右键 -> 另存为图片 ,即可保存。
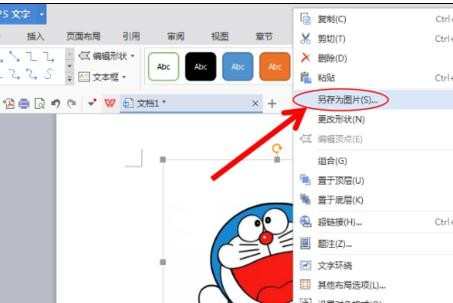

wps怎样将图片和图形组合的评论条评论