excel表格添加页码的方法
相关话题
Excel中经常需要使用到添加页码的功能,页码具体该如何添加呢?接下来是小编为大家带来的excel表格添加页码的方法,供大家参考。
excel表格添加页码的方法(一)
步骤1:准备页面数量较多的excel表格,打开文件
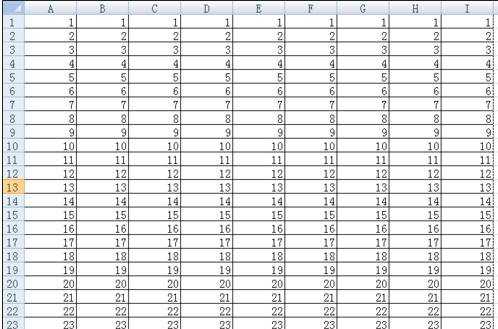
步骤2:打开打印预览,会发现页面下方没有标注当前页数
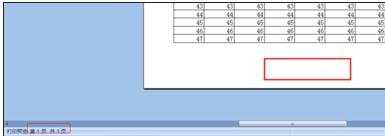
步骤3:在“打印预览”界面,选择“页面设置”选项
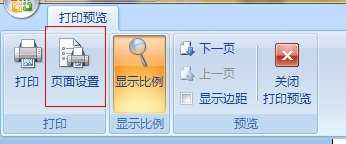
步骤4:弹出“页面设置”对话框,切换到“页眉/页脚”选项卡
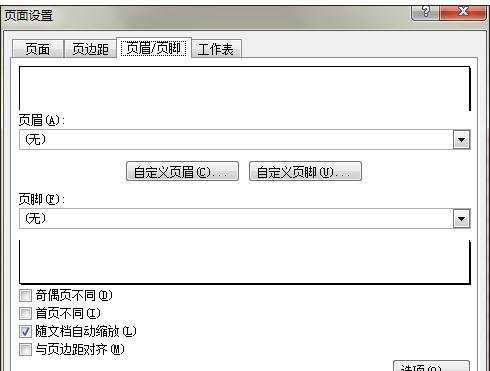
步骤5:在“页脚”中选择“第1页,共?页”,按确认返回
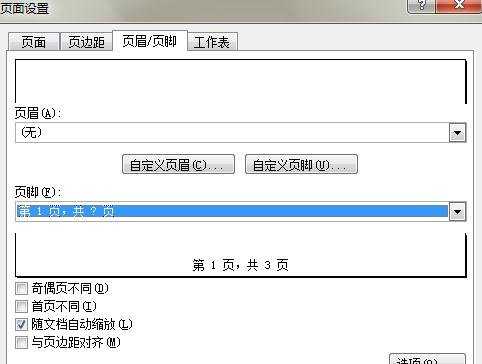
步骤6:重新返回打印预览界面,在页面下方可以看到显示的页码
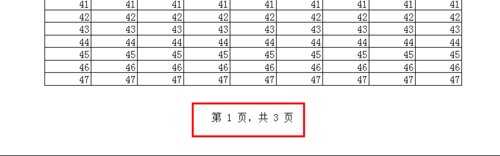
excel表格添加页码的方法(二)
步骤1:打开excel,点击页面设置——》找到下方的小箭头,点击,如图。
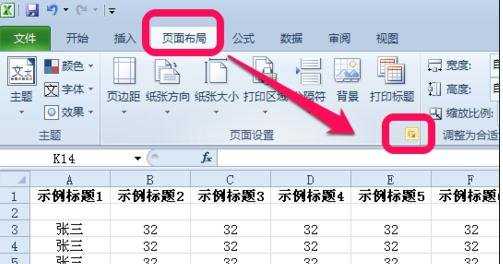
步骤2:进入页面设置页面,切换到页眉/页脚选项,如图,在页脚地方,下拉选择你需要的页码格式,选择后确定即可,我们一般选择“第1页,共?页”,比较常见,我以此为例。
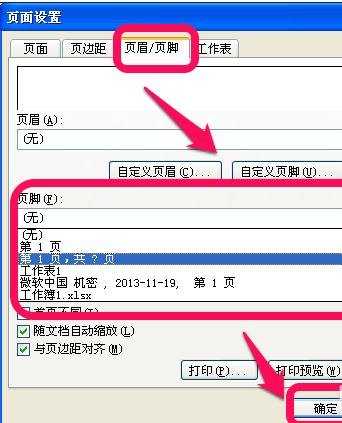
步骤3:当然,你也可以自定义你的页码格式,如图系统给的格式不能满足你的需要,如图,点击自定义页脚。
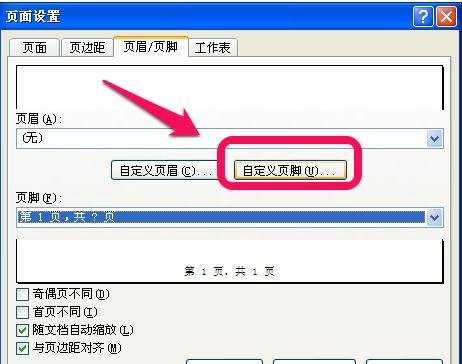
步骤4:这里分左中右,三给区域摆放页脚,鼠标点击可以直接输入文字,同时,如图所标示的部分为可以加入的参数,有页码、总页数、时间、日期、文件等等,由你自由选择。
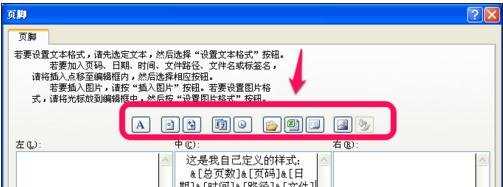
步骤5:设定之后,我们来预览一下看看,点击开始——》打印,如图。
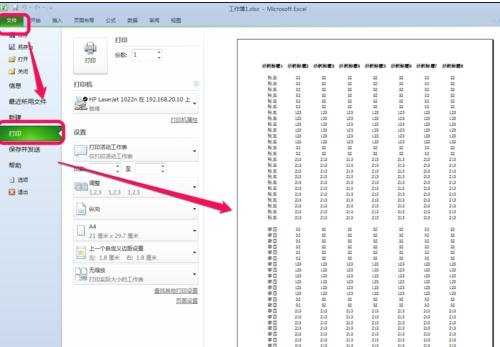
步骤6:你会看到我预览的第一个工作表的,一共4页,如果我要使得整个工作薄所以工作表都打印,且页码是连续的怎么办呢?
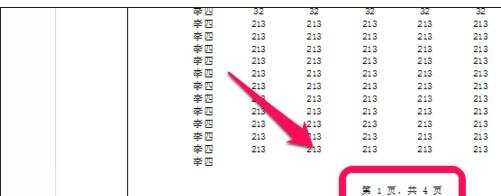
步骤7:那么,在打印设置里设置打印整个工作薄,那么,页码会自动连续添加的,但是,前提是,你要每个工作表都设定了页码。
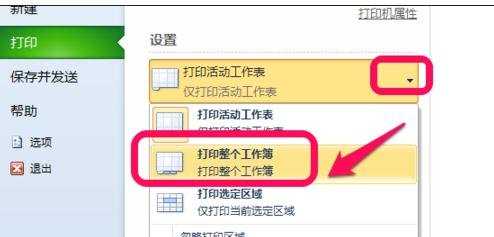
步骤8:如图,整个工作薄,就变成了11页了。
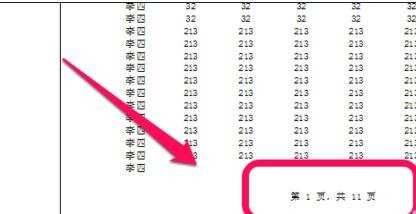
步骤9:一次快速设定所以工作表页码:按住Ctril或是Shift,鼠标点击工作表,选中所有的工作表,然后按照前面的教程,页面设置去设置页脚页码,就一次性搞定了。
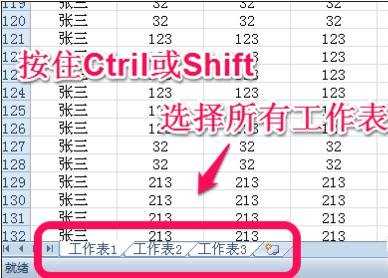
看了excel表格添加页码的方法还看了:
1.excel中添加页码的方法
2.excel表格设置页码的方法
3.Excel表格怎么自动添加页码
4.excel表格打印加页码的方法
5.excel中添加页码的教程
6.excel中插入页码的方法
7.excel2013怎么设置页码的方法

excel表格添加页码的方法的评论条评论