onkey怎么装win7
发布时间:2017-04-30 14:03
相关话题
你们知道onkey重装win7的方法吗?不知道的话跟着小编一起来学习了解onkey重装win7的方法。
重装win7前提:
1、一台可上网的电脑。
2、Win7镜像文件(*.iso)。
3、onekey一键还原软件
onkey重装win7详细步骤:
1、解压所下载的win7镜像文件(*.iso)到E盘(解压位置不要是想装系统的盘)。如图1所示:

图1 win7镜像解压路径
2、双击打开onekey一键还原软件。如图2所示:

图2 打开onekey软件
3、点击“打开”,找到刚刚解压的win7镜像文件,选择WIN7.GHO文件(onekey软件会自动寻找到系统内的gho文件,手动找是为了确保要还原的镜像是目标镜像)。如图3所示:

图3 找到win7.gho文件
4、点击“高级”,选择自己需要的设置,也可以默认,如图4所示:

图4 高级选项设置
5、设置完成后确认是否选择的是“还原分区”和win7系统安装位置。如图5所示:

图5 确认所要重装win7位置
6、全部确认后,点击“确定”。如图6所示:

图6 确定重装系统
7、在弹出的对话框里提示是否立刻重装系统,如如图7所示:
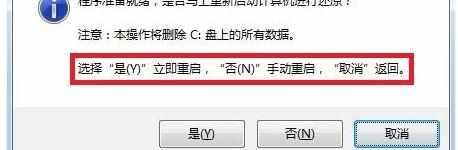
图7 选择何时重装系统
8、如果想立刻重装系统点击“是”,电脑将重新启动并自动重装系统。如图8所示:
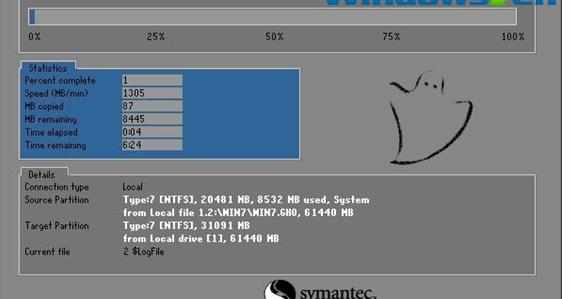
图8 电脑自动重装win7系统
Ps:其实本站下载的win7镜像文件(*.iso)中自带了onekey一键还原软件,解压后打开文件夹就可以看到,用户可选择不去网上下载。如图9所示:
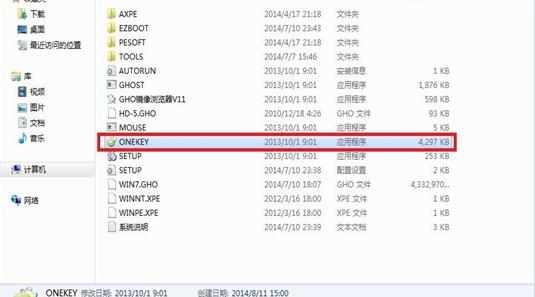
图9 win7镜像自带onekey软件
只要一个win7镜像文件(iso),就可以实现重装win7系统。电脑小白再也不用担心不会装系统了。这种简单的硬盘重装系统方法不只一种,小毛孩再给大家两种简单的硬盘重装系统方法。

onkey怎么装win7的评论条评论