Win10怎么禁止自动更新驱动程序
相关话题
尽管你不需要新版本的驱动,但Windows10仍然自动为你更新驱动,那么Win10怎么禁止自动更新驱动程序呢?接下来大家跟着小编一起来了解一下Win10禁止自动更新驱动程序的解决方法吧。
Win10禁止自动更新驱动程序方法一
在“硬件设置”中禁止 Windows Update 自动更新驱动程序
在 Windows 的 ”硬件“ 设置中禁用驱动程序更新是最简单的一种方式。我们先按下 “Windows + X”— 点击“系统”。
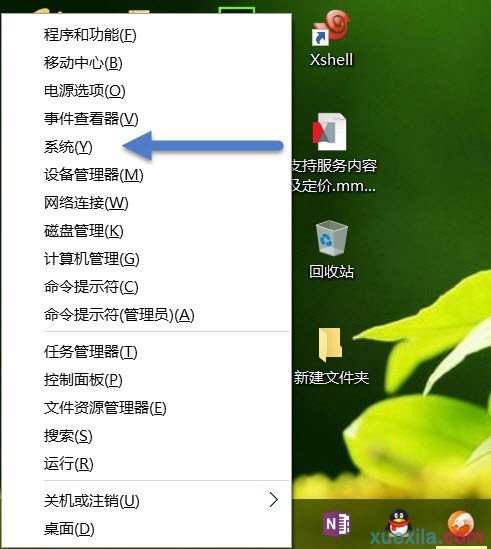
在打开的窗口中点击“高级系统设置”。
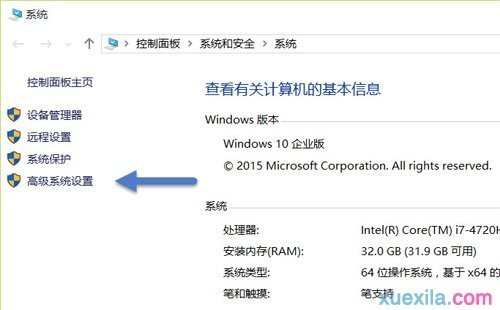
在弹出的”系统属性“窗口中 — 点击”硬件“选项卡 — 点击”设备安装设置”。

此时,我们只需选中”从不安装来自 Windows 更新的驱动程序软件”就可以禁止当前系统自动更新驱动程序了。

Win10禁止自动更新驱动程序方法二
使用组策略禁止 Windows Update 自动更新驱动程序
如果你是一个企业管理员,需要对域内的所有客户端都禁止自动更新驱动程序,则可通过推送组策略来实现。由于我这里没有域环境,只用单机编辑组策略的方式来介绍,主要让大家知道位置在哪儿。
先按下 “Windows + R” — 输入”gpedit.msc“打开组策略编辑器,导航到”计算机配置 — 管理模板— 系统 — Internet 通信管理 — Internet 通信设置“,并找到”关闭 Windows 更新设备驱动程序搜索”。

双击该条策略将其打开,选择 “已启用” 再点击 “确定” 即可。

更新注册表后可用 gpupdate /force 命令强制刷新组策略便其生效。
Win10禁止自动更新驱动程序方法三
使用注册表禁止 Windows Update 自动更新驱动程序
对系统了解深入点的用户应该知道改组策略其实就是改注册表(这个不是我们今天的话题),我们现在来介绍直接通过注册表禁用 Windows 自动更新驱动的键值。
先按下 “Windows + R” — 输入”regedit“打开注册表编辑器,浏览到如下路径:
HKEY_LOCAL_MACHINESOFTWAREMicrosoftWindowsCurrentVersionDriverSearching

如上图,我们可以看到右侧有一个叫 SearchOrderConfig 键值,其值默认为 “1”,如果要禁用自动更新驱动,我们需要将其值改为”0″。
注:SearchOrderConfig 的十六进度 DWORD 值为 “1” 表示启用自动更新,值为 “0” 表示禁止Windows Update 自动更新驱动。

Win10怎么禁止自动更新驱动程序的评论条评论