photoshop文字输入如何修改颜色
发布时间:2017-06-01 13:34
字体其实带有颜色的,一般多是黑白色,其实这个也不算太难,下面就让小编告诉你photoshop文字输入如何修改颜色的方法,一起学习吧。
photoshop文字输入修改颜色的方法
很简单,有安装PS,请打开PS。——打开图片所在的地方。
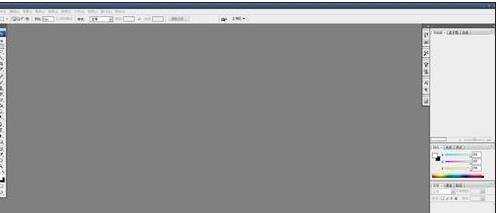
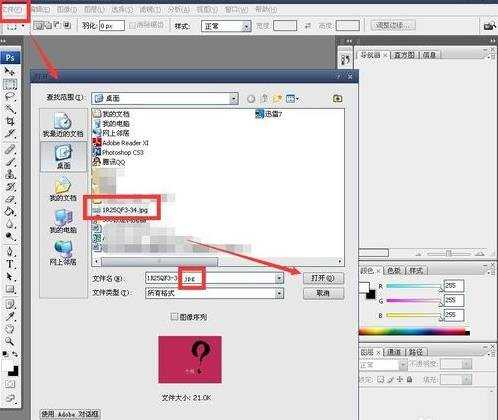
我拿了张简单点的图,——用左侧的“T”工具输入文字,

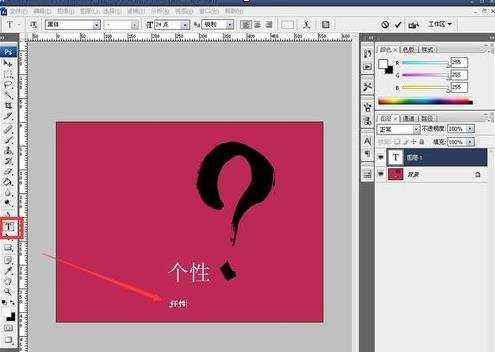
选中文字,点击上面菜单的字体颜色工具框,如果需要一样的字体颜色,就改下RGB,不知道多少值,移鼠标到图片,就有吸管的图标,点在原来的文字上,提取颜色,确认后点击确定。

然后修改文字的字体和文字大小和原来文字的一样。
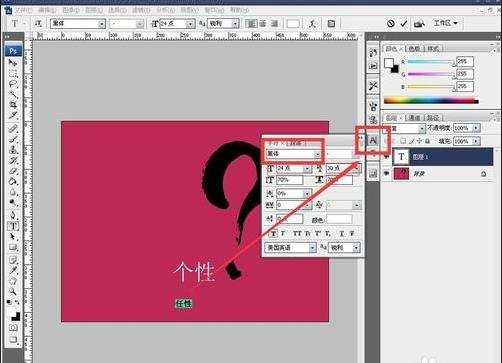

然后用左侧的移动工具,将新的文字覆盖在原来的文字上,保证位置一致,尽量。

然后把新的文字的图层关掉。
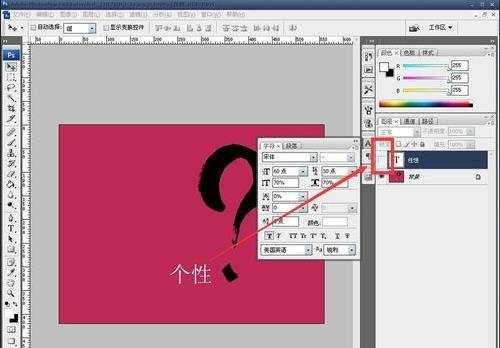
然后点击背景图层。使用左侧的”选框工具“,在图片的地方拉出框。


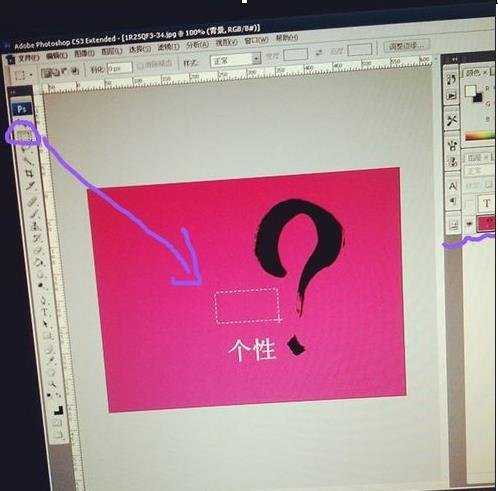
然后使用快捷键,Shift+Alt,,,会出现双箭头,就是移动(不会乱移动,只会上下左右移动)按Alt(可以随意移动)。
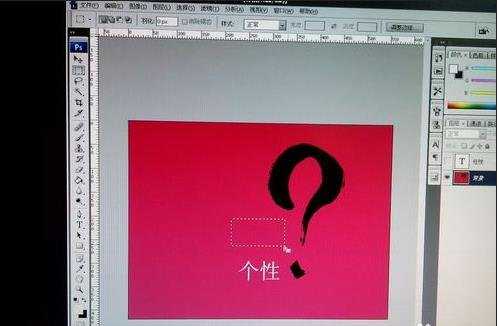
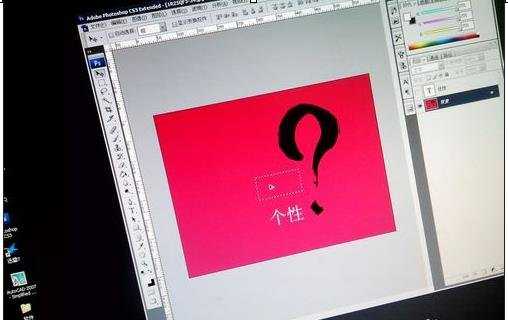
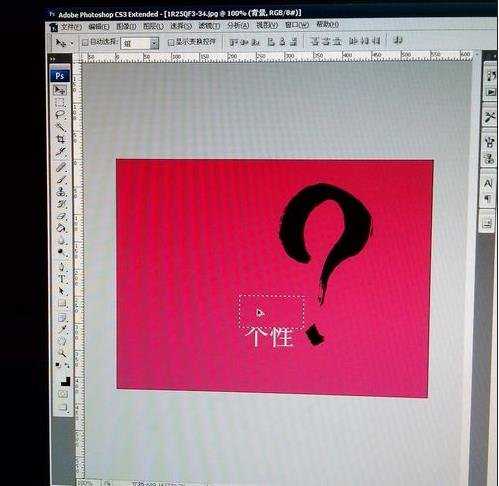
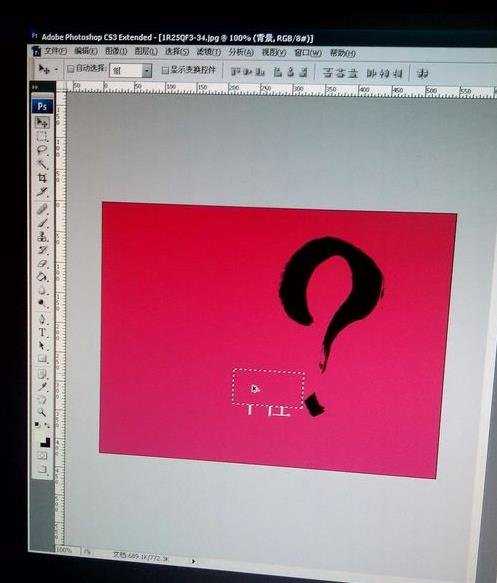
然后框框覆盖好原来的字后,按”Ctrl+D"——删除框框。
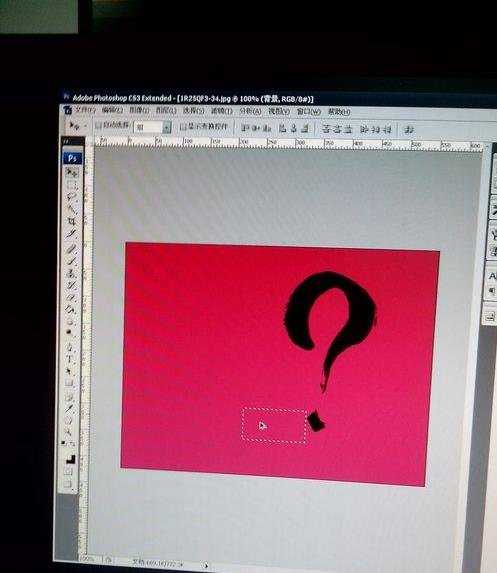
10然后把新的文字图层打开。完成了。然后保存图片。什么格式自己定。
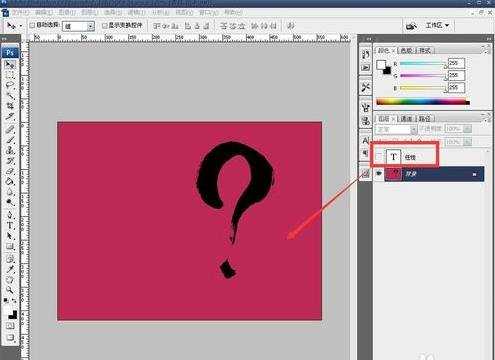


photoshop文字输入如何修改颜色的评论条评论