ppt2013怎么添加和设置文本框图文教程
发布时间:2017-06-18 16:20
相关话题
PPT演讲的成功,不单单是取决于PPT使用和制作技术方面的技巧,还有制作思路方面的学问、演讲方法与技巧等诸多方面。在PowerPoint中输入文本也是我们常用的,那么,我们应该怎么输入和设置文本呢?下面小编来告诉你吧。
ppt2013添加和设置文本框的方法
1、用PowerPoint2013打开一篇文稿,并选择我们需要插入文本框的页,切换到“插入”选项卡,我们现在单击“文本”选项组中的“文本框”命令,然后大家可以根据自己的需要选择文本框的类型,例如,我们现在选择“横排文本框”。
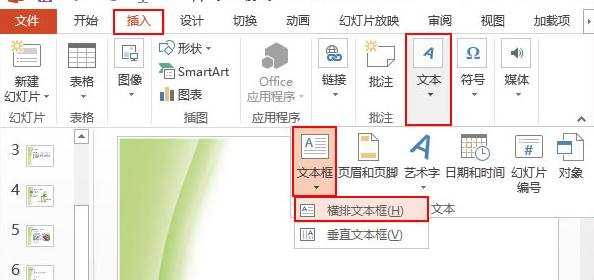
2、此时鼠标变成可编辑状态,我们在合适的位置单击鼠标左键,并拖动鼠标绘制文本框的大小,确定文本框绘制好之后释放鼠标即可,效果图如下。
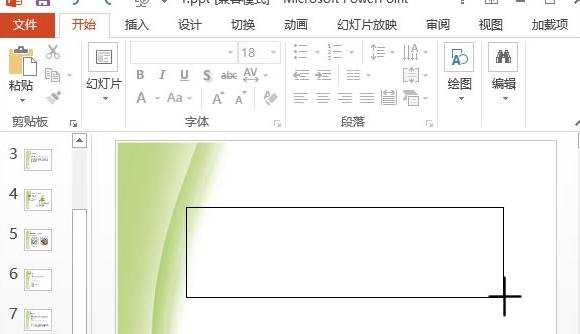
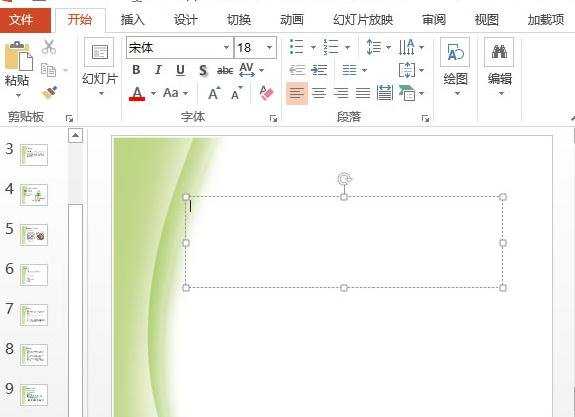
3、此时文稿中已插入文本框,我们在其中输入我们需要的汉字即可。例如,我们现在输入“谢谢观看!”。
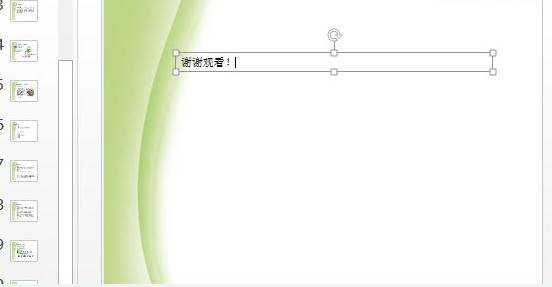
4、现在,选中我们输入的文字,单击字体组中的“字号”下拉框右侧的下拉按钮,选择合适的字号来调整字体的大小。
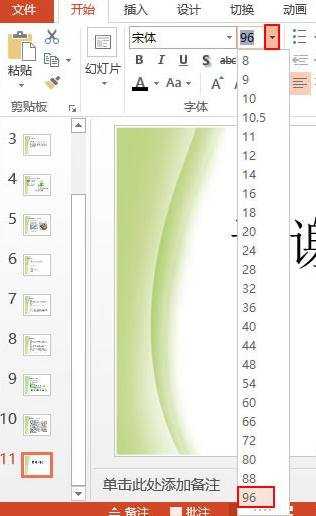
5、我们的文本已经设置完成,效果如下图所示。


ppt2013怎么添加和设置文本框图文教程的评论条评论