word中怎样替换文字的两种方法
发布时间:2016-12-20 21:47
相关话题
在一篇文章中如果有大量的字或词汇要加重或替换成其他的文字,一个个改太累,怎么办呢?那么下面就由小编给大家分享下word中替换文字的技巧,希望能帮助到您。
word中替换文字方法一:
步骤一:打开一篇文档,在“开始”菜单下,选择“替换”
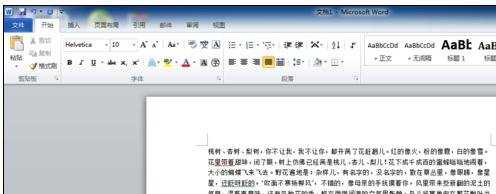

步骤二:出现“查找和替换”窗口,在“查找内容选项”中输入要加重或替换的字,并在“替换为”中输入要替换的字。

步骤三:如果要加重,就要选择“更多”下的“字体”出现窗口,在里面调,就可以了。

步骤四:例如要讲文章中的“的”全替换成红色的“好”,就将“查找内容选项”中输入“的”,“替换为”中输入“好”,更多”下的“字体”中选择“红色”


步骤五:确定好了,选择“全部替换”就可以了
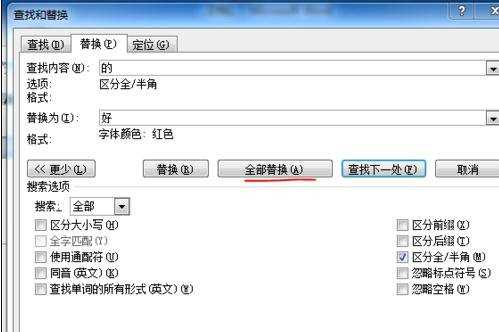


word中替换文字方法二:
步骤一:首先打开一篇word文档,在开始页面,找到右上角的“查找替换”。
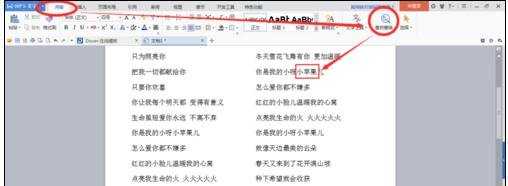
步骤二:在查找内容里输入“小苹果”,替换为输入“大西瓜”就可以了,选择“全部替换”,当然你也可以选择“替换”,一个个替换。

步骤三:选择”全部替换“,整篇word文档”小苹果“就替换了6次,说明文档有”小苹果“文字6处替换为”大西瓜“了。

步骤四:这样就是替换出来的结果,和原文对比看看是不是替换过来了呢。
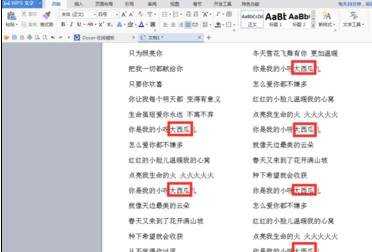
步骤五:如果你并不想要整个word文档有”小苹果“的字眼,你只想要在内容处留空白就可以了,为了方便大家看清楚,我打了空格。

步骤六:这样”小苹果 “的字眼就没有了。只要在”替换为“处不输入任何内容就可以了。
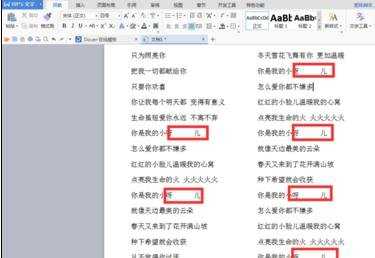

word中怎样替换文字的两种方法的评论条评论