Word2013怎么以副本方式打开Word文档
发布时间:2016-11-10 11:16
相关话题
在Word2013文档编辑软件中使用“以副本方式”打开Word文档可以在相同的文件夹中创建一份完全相同的Word文档。在原始Word文档和副本Word文档同时打开的情况下进行编辑和修改。具体怎么做下面小编来告诉你吧。
Word2013以副本方式打开Word文档的步骤:
1、鼠标左键双击计算机桌面Word2013文档程序图标,将其打开运行。在打开的Word2013文档程序窗口,点击左侧窗格的“打开其他演示文稿”选项。如图所示;

2、在跳转到的打开页面,依次点击“计算机”-->“浏览”选项命令。如图所示;
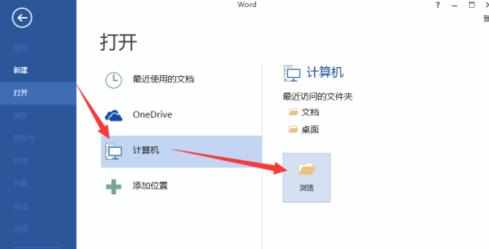
3、接着在打开的对话框中,找到存放Word文档的目录,将Word文档选中。如图所示;

4、Word文档选中之后,然后点击“打开”按钮旁的倒三角下拉按钮。如图所示;

5、点击倒三角下拉按钮后,在弹出的列表菜单中选中“以副本方式打开(C)”选项点击它。如图所示;

6、返回到Word文档编辑窗口,在标题栏上可以看到我们当前的文件是以“副本(1)”打开的。如图所示;
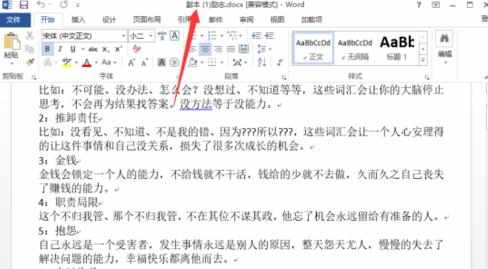

Word2013怎么以副本方式打开Word文档的评论条评论