Photoshop打造漂亮画布教程
发布时间:2017-03-21 15:31
相关话题
本例为PS初学者实例系列教程,今天我们来学习运用Photoshop的内置滤镜功能制作漂亮的画布效果,主要学习运用纹理化、阴影线滤镜以及图层混合模式的运用,希望朋友们喜欢~~
Photoshop打造漂亮画布教程
原图:

效果图:

打开原图并且解锁图层:

滤镜=纹理=纹理化:
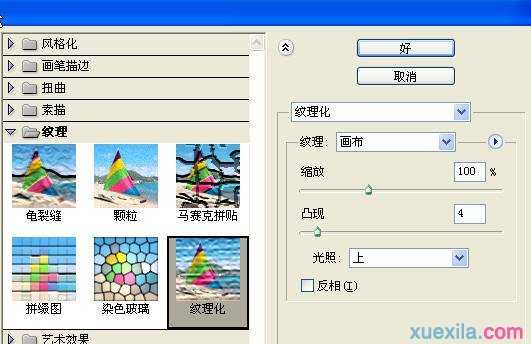
复制图层(Ctrl+J)

滤镜=画笔描边=阴影线:
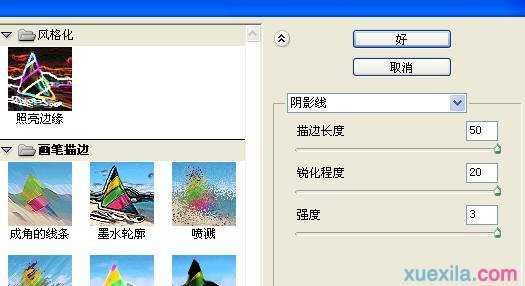
图层模式改为叠加,不透明为60%:
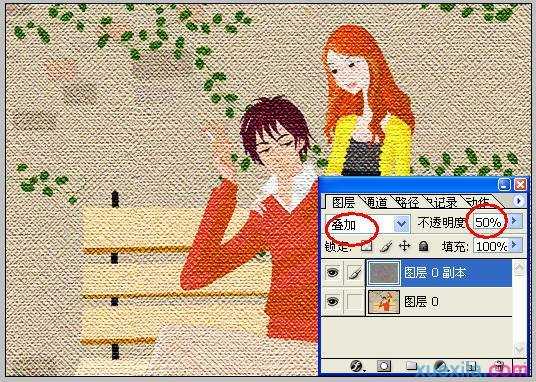
拼合图层


本例为PS初学者实例系列教程,今天我们来学习运用Photoshop的内置滤镜功能制作漂亮的画布效果,主要学习运用纹理化、阴影线滤镜以及图层混合模式的运用,希望朋友们喜欢~~
原图:

效果图:

打开原图并且解锁图层:

滤镜=纹理=纹理化:
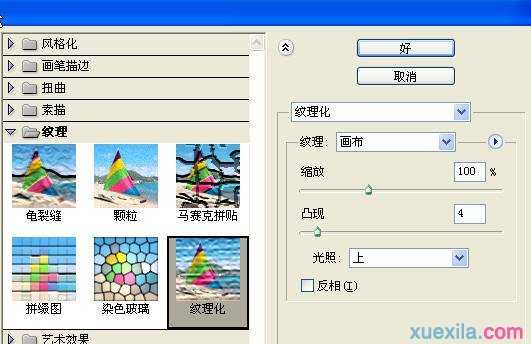
复制图层(Ctrl+J)

滤镜=画笔描边=阴影线:
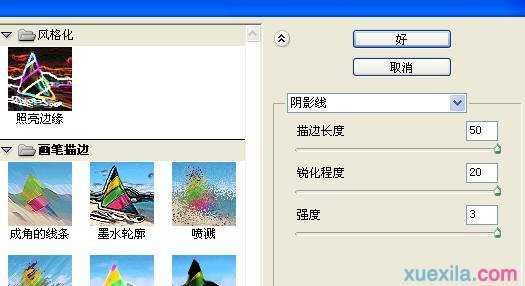
图层模式改为叠加,不透明为60%:
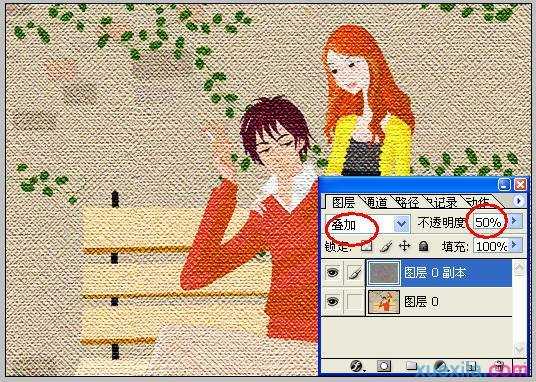
拼合图层

Photoshop打造漂亮画布教程的评论条评论