Excel中打印放大的操作技巧
发布时间:2017-06-16 17:36
相关话题
我们制作了一个表格,打印在纸张上显得很小,直接调整的话又不好看,如何只在打印的时候进行放大打印,而不改变表格本身的样子呢?今天,小编就教大家在Excel中打印放大的操作技巧。
Excel中打印放大的操作步骤
我们制作好了一张表格,在打印的时候发现,它只占据了纸张的一小部分,打印出来很不美观。
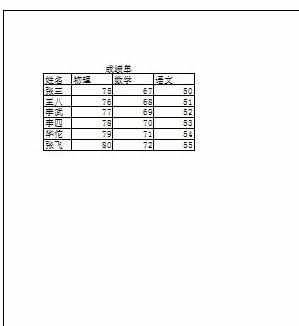
点击excel左上角的打印按钮。

弹出打印设置对话框。
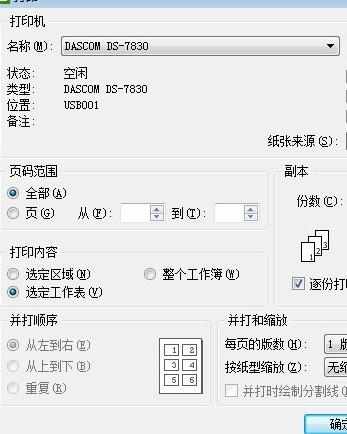
点击按纸型缩放里面的【A5】纸,因为A5纸是A4纸的一半,点击【确定】。

打印出来就变大了,这个和打印机有关,有的打印机不支持缩放功能。

不支持缩放功能打印机处理办法,
选择所有行,单击右键选择【行高】。
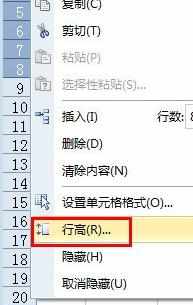
修改行高为:25。
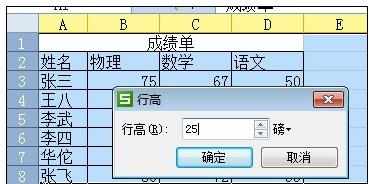
选择所有列,单击右键选择【列宽】。

设置列宽为:15。

全选,修改字体大小为:20。

这样打出来的就放大了。
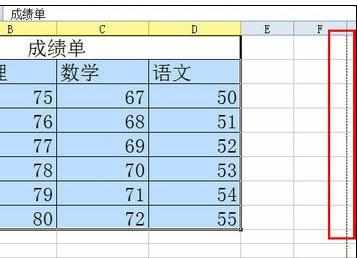

Excel中打印放大的操作技巧的评论条评论