微星主板bios设置硬盘启动方法
相关话题
你们知道怎么设置微星的硬盘启动吗?下面是小编带来微星主板bios设置硬盘启动方法的内容,欢迎阅读!
微星主板bios设置硬盘启动的方法:
因为以前 BIOS 的菜单基本上是英文的语境,所以很多人对如何操作 BIOS 有些茫然,但是,因为普通用户进入 BIOS 基本上是为了重装操作系统,使用光盘或者u盘等介质来引导启动的,所以,只要掌握如何引导的基本方法即可。如何进入 BIOS 界面进行操作?其实开机第一画面已经给出很多讯息了,比如昂达主板的启动项设置的快捷键是F11键。

很多BIOS设置会有两个快捷键,一个是进入BIOS设置所有选项的,一个是直接进入启动项选择界面的,比如华硕笔记本按ESC键就能直接进入启动项选择的界面。

因为不同的主板开机界面的英文菜单并不一样,所以很多人对此还是觉得无从下手。这里列出了各个电脑品牌进入BIOS的键值,如果是组装机,可以参考各个品牌的主板进入BIOS的键值。
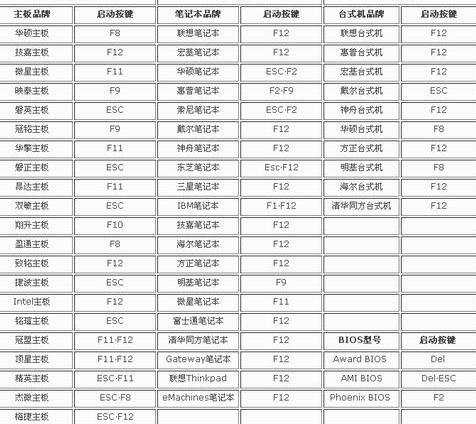
有些版本的BIOS,进入主界面之后,只要点击Boot分页,这里就是设置启动项的界面,使用上下键选中需要的启动项,回车确认,再按F10保存退出BIOS设置,重启电脑就能读取设置好的启动介质了(启动光盘或者启动u盘)。
CDROM = 光驱启动
SATA = 硬盘启动
USB = u盘启动

设置光驱为第一启动项之后,重启电脑,开机就会读光盘(具备引导功能的光盘),但此时会有一个提示:Press any key to boot from CD…… 一晃而过,用户需要迅速点击任何键值予以确认光驱启动,否则会被电脑认为不需要光驱启动,转而读硬盘了。

同样,设置u盘启动,也需要插入有引导作用的u盘,有的主板启动项中并没有USB字样,而是需要插入u盘之后,才会显示u盘的品牌,这点需要注意的。

没有制作好启动引导的u盘,不具备引导作用,可以下载一个大白菜之类的u盘PE微系统,插在好的电脑上制作一下,这是安装系统、维护电脑的必备工具。制作好之后,这些文件都是隐藏的,余下的空间可以继续当做u盘正常使用。

比如,大白菜启动工具制作好之后,还有一个模拟启动的选项,点选之后,就会在操作系统的图形界面中模拟运行,只要这里不出错,那么重启电脑设置好USB启动项之后,就能正常读取u盘PE微系统了。
如果不需要这个u盘PE微系统启动工具了,还可以点击归还u盘的空间。

除此之外,现在的主板还具备网卡启动的功能,只要设置了此功能,就能做到网络远程唤醒的功能。


微星主板bios设置硬盘启动方法的评论条评论