Photoshop浪漫字体制作方法
发布时间:2016-12-23 09:59
相关话题
大家合理的运用混合样式是可以做出很多效果来的。还是那句话,不要死做,要合理去运用你所学的东西。下面是小编为大家整理的Photoshop浪漫字体制作方法,仅供大家参考~
Photoshop浪漫字体制作方法如下:
创建一个画布,设置前景颜色为#e8e8e8和背景颜色为#8e8e8e,然后,创建一个径向渐变从中央到边线。
输入我们想要的文字,颜色为#e085a5


双击字体。现在我们要设置字体的混合样式,如下图:
- 投影:更改颜色#e085a5,距离为0,大小为20像素
- 内发光:改变混合模式为叠加 ,颜色为#f2d4de,和大小为10
- 斜面和浮雕:这里注意等高线,要载入。
做完上面几步会是下面的效果:

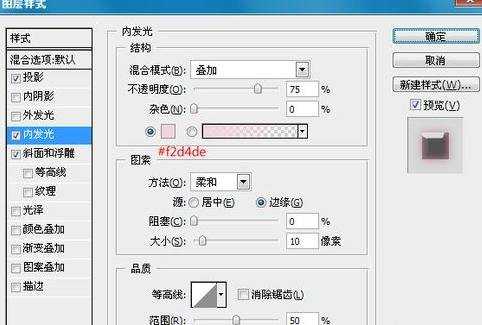
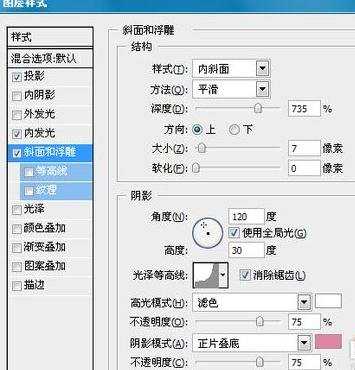

现在我们做下效果,让字体好看点。
把我们的笔刷装上。然后打开笔刷面板,设置如下。
-常规设置。
-形状动态设置。
-散布设置。
-颜色动态设置。
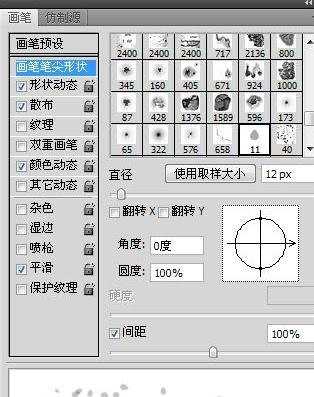

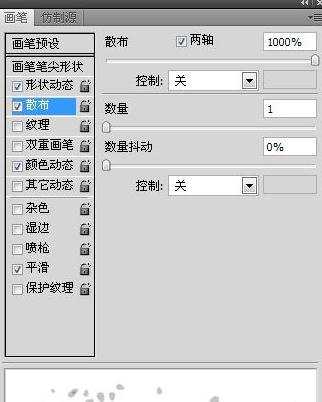
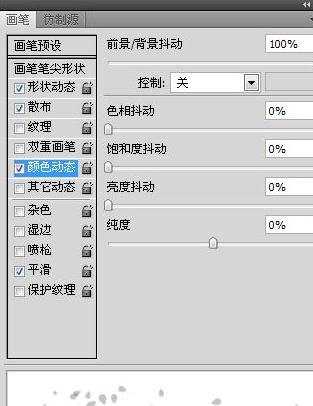
现在我们在背景图层上面新建一个图层,命名为“叶子”。
然后右击文字图层。选择创建工作路径
-现在我们设置前景颜色为#ffe3f2和背景颜色为#e90052。然后在把鼠标点到“叶子”图层。选择钢笔工具>右键>描边路径。然后把下拉框选择笔刷模式。
现在我们的叶子就出来了。



把叶子图层的混合模式设置为叠加。
然后把叶子图层复制一个,转到滤镜>模糊>高斯模糊。大小为2.5。
当然最后一步你可以根据你自己的喜欢程度去设置大小,好了,我们就做玩了,这篇PS教程其实很简单,大家学习下吧。




Photoshop浪漫字体制作方法的评论条评论