word怎么做脚注的两种方法
发布时间:2016-12-22 16:22
相关话题
当我们在编辑word2010的时候需要给文章中的某个文字做解释,那么就需要加注脚注。在下面就由小编给大家分享下word做脚注的技巧,希望能帮助到您。
word做脚注方法一:
步骤一:点击打开需要设置的word文档,在”开始“一栏下,找到”编辑“设置中的”查找“选项


步骤二:点击”查找“,将在文档的左边出现如下的查找界面。在该界面的空格中输入所需要添加脚注的文字,如现在所需要找的”word“
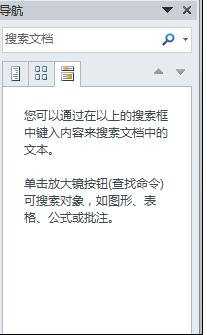
步骤三:输入”word“之后,将立即在文章中用黄色图标标出文中出现的所有这个单词,只需找到所需要的第一次出现这个单词的位置
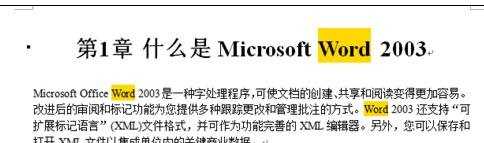
步骤四:将鼠标的光标设定于首次出现”word“单词处,将主界面切换到”引用“的一栏,找到”脚注“设置中的”插入脚注“


步骤五:点击“插入脚注”的选项,将立即在该页的最下方出现如下的输入界面
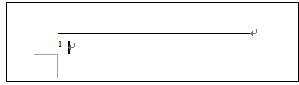
步骤六:此时只需将所需要输入的文字输入其中,即可成功添加了脚注。设置成功后,在需要添加脚注的文字右上方就会出现脚注的符号了


word做脚注方法二:
步骤一:题目:为正文第二段中的CPU加一脚注:中央处理器。再为主处理器加一脚注:cpu。
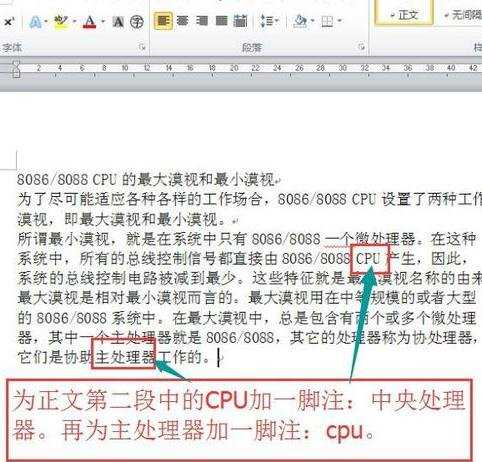
步骤二:选中需要编辑的文字,选择引用/插入脚注
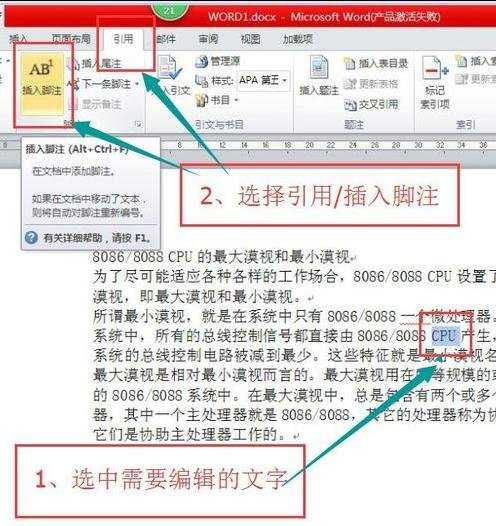
步骤三:在脚注位置输入:中央处理器
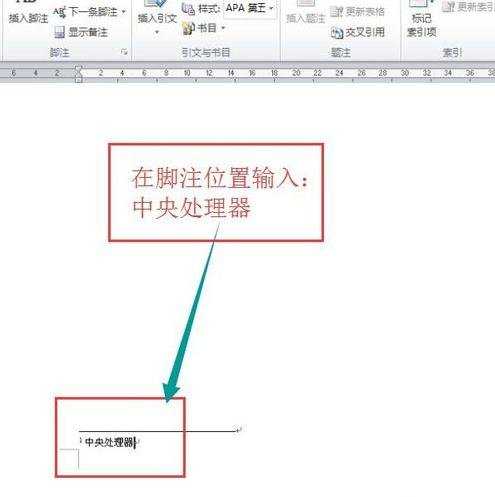
步骤四:选中需要编辑的文字,选择引用/插入脚注
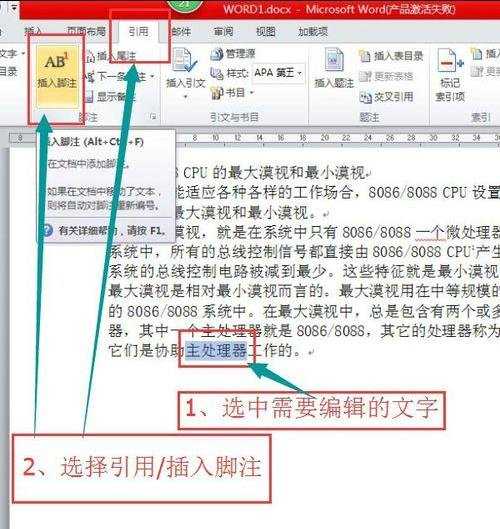
步骤五:在脚注位置输入:cpu
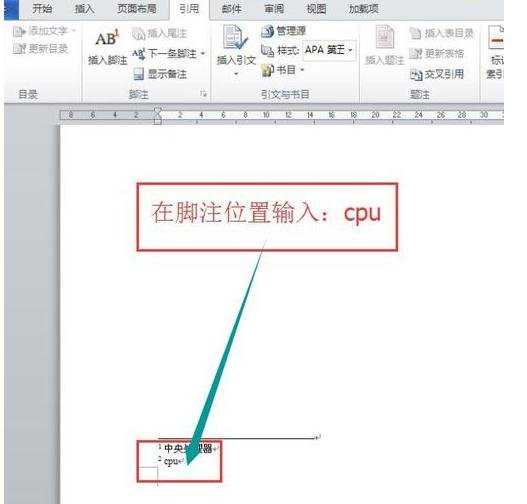
步骤六:看看设置完成的两个脚注。


word怎么做脚注的两种方法的评论条评论