Word2013中进行左汉字右拼音的操作方法
发布时间:2017-04-09 10:29
给汉字添加拼音有助于我们更快识别汉字,如果统一给文字添加的可以使用上拼音下汉字的方式显示,如果只是个别词语添加拼音,上拼音下汉字就不够美观,这时候就需要使用左汉字右拼音的方式显示,显得更美观些。如何操作左汉字右拼音的方法。今天,小编就教大家在Word2013中进行左汉字右拼音的操作方法。
Word2013中进行左汉字右拼音的操作步骤如下:
启动Word,例如文档中有“百度经验”四个字,需要给经验添加拼音。

选中“经验”二字,单击“开始”选项卡下“字体”组中的拼音指南图标(如下图所示)。

打开“拼音指南”对话框,设置完成后,单击“确定”。
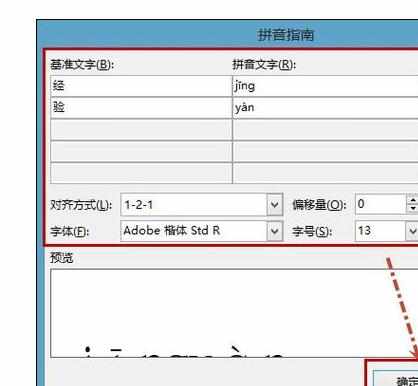
选中文字,右击选择“剪切”或使用快捷键“Ctrl+X”来剪切。

然后右击选择“粘贴选项”中“只保留文本”图标(如下图所示)。
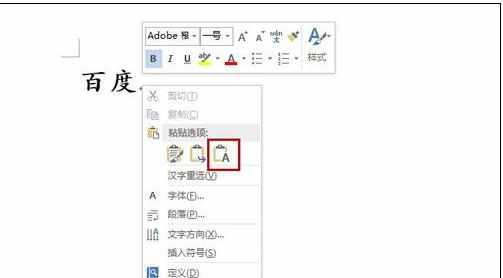
上一步也可以这样实现:单击“开始”选项卡下“剪切板”组中的“粘贴”下三角图标,弹出菜单中选择“选择性粘贴”,然后打开“选择性粘贴对话框”,选择“无格式文本”,最后“确定”即可(如下图所示)。
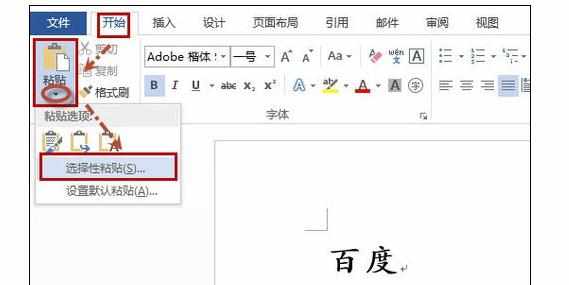
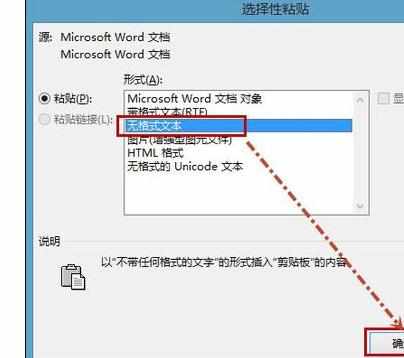
最后的效果如下图所示。


Word2013中进行左汉字右拼音的操作方法的评论条评论