win7电脑如何创建透明文件夹
发布时间:2017-01-09 14:45
相关话题
隐藏文件或者是文件夹的方法在win7之中已经过时了。那么大家知道win7电脑如何创建透明文件夹吗?今天小编与大家分享下win7电脑创建透明文件夹的具体操作步骤,有需要的朋友不妨了解下。
win7电脑创建透明文件夹方法
1.首先在桌面空白处右键,点击新建--->"文件夹"
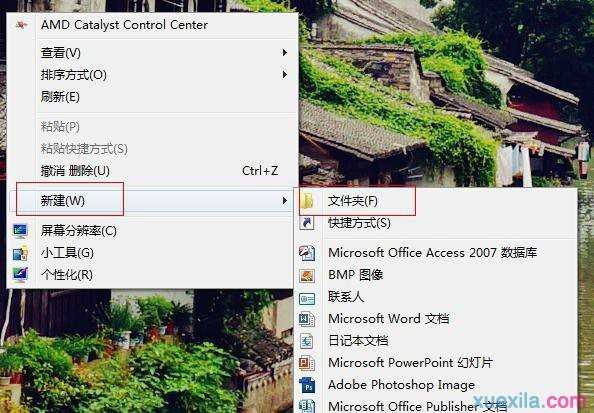
2.选择新建好的文件夹右键打开“属性”
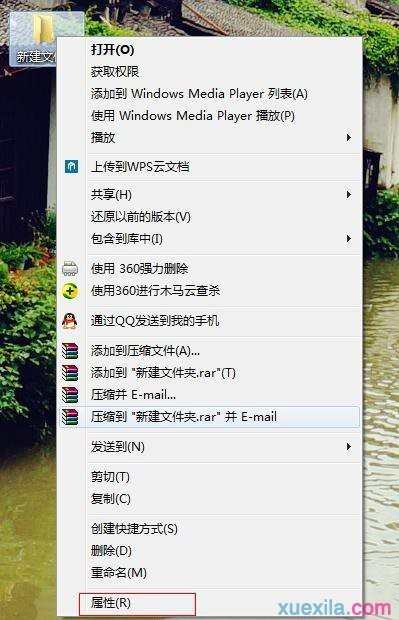
3.在“属性”界面里找到“自定义”栏目,在栏目下点击“更改图标”
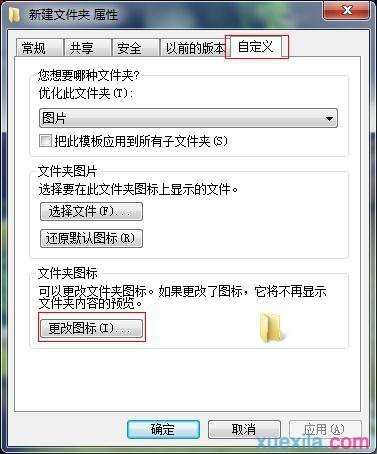
4.选择一个"透明图标",然后点击确定
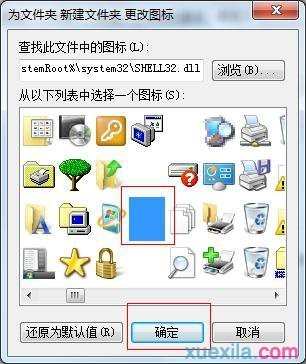
5.这时我们发现桌面的新建文件夹变成了这样,那么文字怎么变透明呢,接下来看小白一键重装系统小编继续吧!

6.右键这个新建文件夹,然后选择重命名
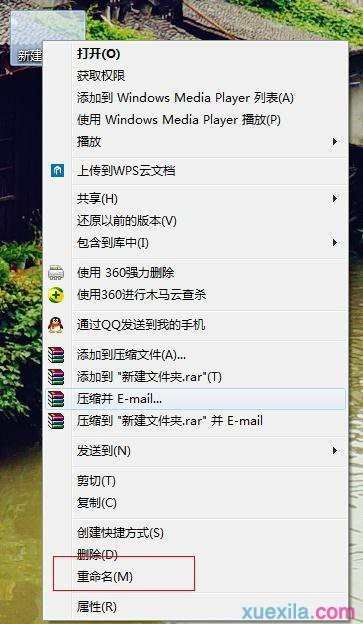
7.在文件夹处于编辑状态时,继续右键选择“插入 Unicode 控制字符”,然后选择任意字符就可以。更多精彩内容推荐:怎么重装系统。
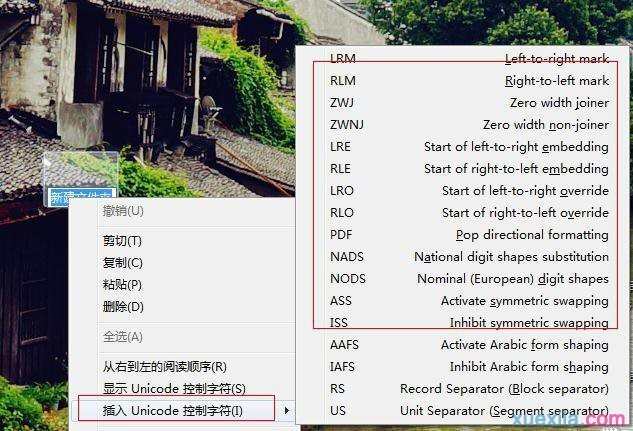
8.现在桌面的新建文件夹就变成这样了

选中透明文件夹的效果是这样的。


win7电脑如何创建透明文件夹的评论条评论