word怎样设置文档格式和样式快捷键
发布时间:2017-06-07 14:26
相关话题
word中的很多样式都非常常用,要是要设置好快捷键再将它把握,以后用word时将会事半功倍。那么具体需要怎么设置快捷键呢?下面小编马上就告诉大家word设置文档格式和样式快捷键的方法。
word设置文档格式和样式快捷键的方法
一、单击“格式”菜单栏中的“样式和格式”命令;
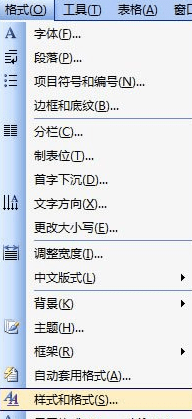
二、此时,Word2003窗口的右边会弹出个“样式和格式”的任务窗格,在“所选文字的格式”下面单击“正文”旁边的“向下箭头”按钮,选择“新建样式”;
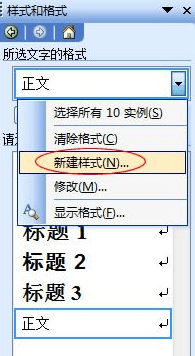
三、在弹出的“新建样式”对话框中设置你经常需要用到的格式和样式。例如:我经常会使用文字加粗、红色、三号字体,操作如下:
①给此样式命名,在“名称”后面输入此样式的名称,这里我输入“Word联盟样式”;
②在“样式基于”后面选择“(无样式)”;
③将“后续段落样式”后面设置为“正文”;
④单击左下方的“格式”按钮,选择“字体”;
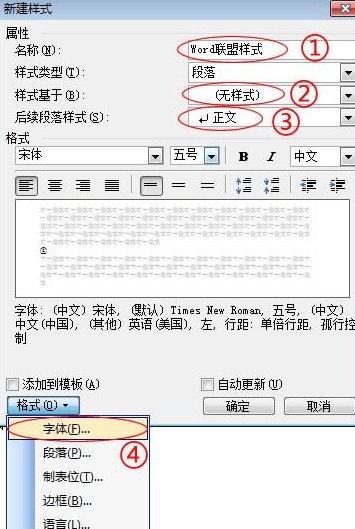
⑤在弹出的“字体”对话框中设置好加粗、红色、三号字体这些,然后确定;
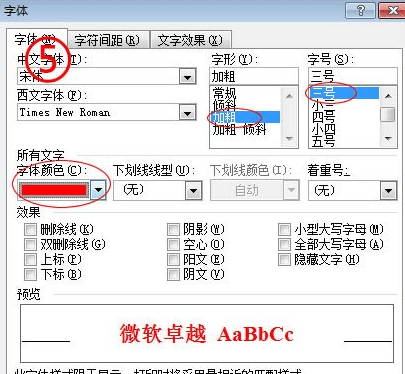
⑥这时我们又返回到了“新建样式”对话框中,再次单击“格式”按钮,选择“快捷键”命令;
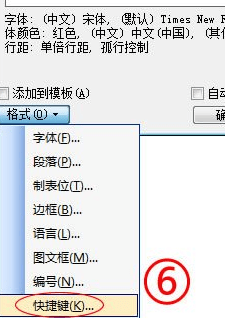
⑦在弹出的“自定义快捷键”对话框中的“请按新快捷键”中设置你想要的组合键,如这里我设置为“ Alt + 1 ”,设置好后单击左下角的“指定”按钮,然后关闭;
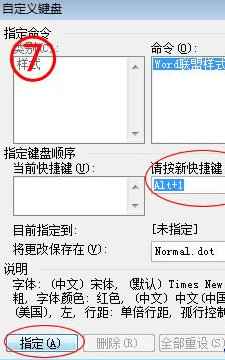
⑧在“新建样式”窗口中将“添加到模板”打勾√,最后确定。
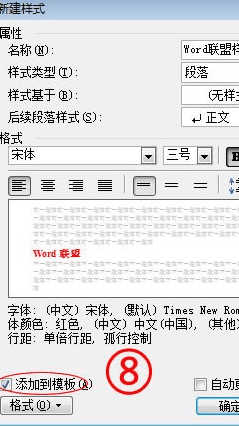
猜你感兴趣:
1.Word怎么给格式和样式设定快捷键
2.word如何设置格式和样式的快捷键
3.Word中进行样式和格式设置的操作技巧
4.怎么用Word样式快速设置论文格式及快速生成目录
5.word如何设置页面格式

word怎样设置文档格式和样式快捷键的评论条评论