Word中2010版进行设置文本框样式和颜色的操作技巧
发布时间:2017-06-16 11:47
相关话题
如何在Word2010中设置文本框样式和颜色。去除文本框的外边框。以及更改外边框的颜色和样式。今天,小编就教大家在Word中2010版进行设置文本框样式和颜色的操作技巧。
Word中2010版进行设置文本框样式和颜色的操作步骤
点击【插入】--》【文本框】--【简单文本框】。

在文本框中输入自己想要写的文字。

此时,就完成了文本框的插入。
默认情况下,文本框有一个黑色的边框。
如图。

选中这个文本框,则会出现【绘图工具】菜单。
点击【绘图工具】--》【格式】--》【形状轮廓】。
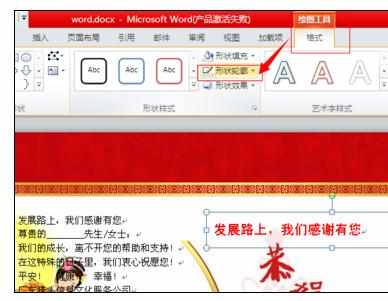
点击【形状轮廓】下面的【无轮廓】。
此时该文本框黑色的边框线就消失了。
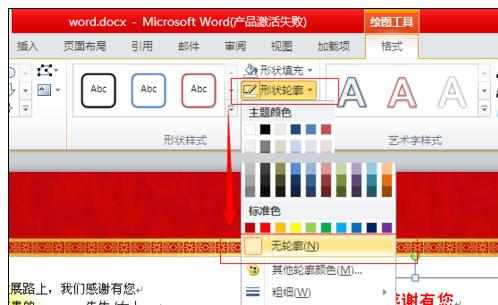
用同样的方法。插入一个新的文本框。

点击【绘图工具】--》【格式】--》【形状轮廓】
选择轮廓的【主体颜色】以及【粗细】
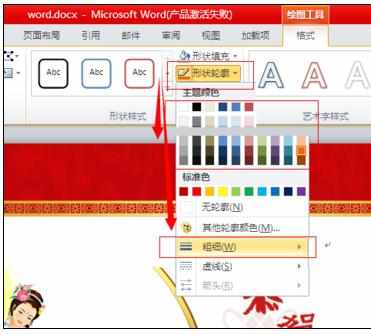
这样就设置好了下面这个带有橙色粗边框的文本框了。


Word中2010版进行设置文本框样式和颜色的操作技巧的评论条评论